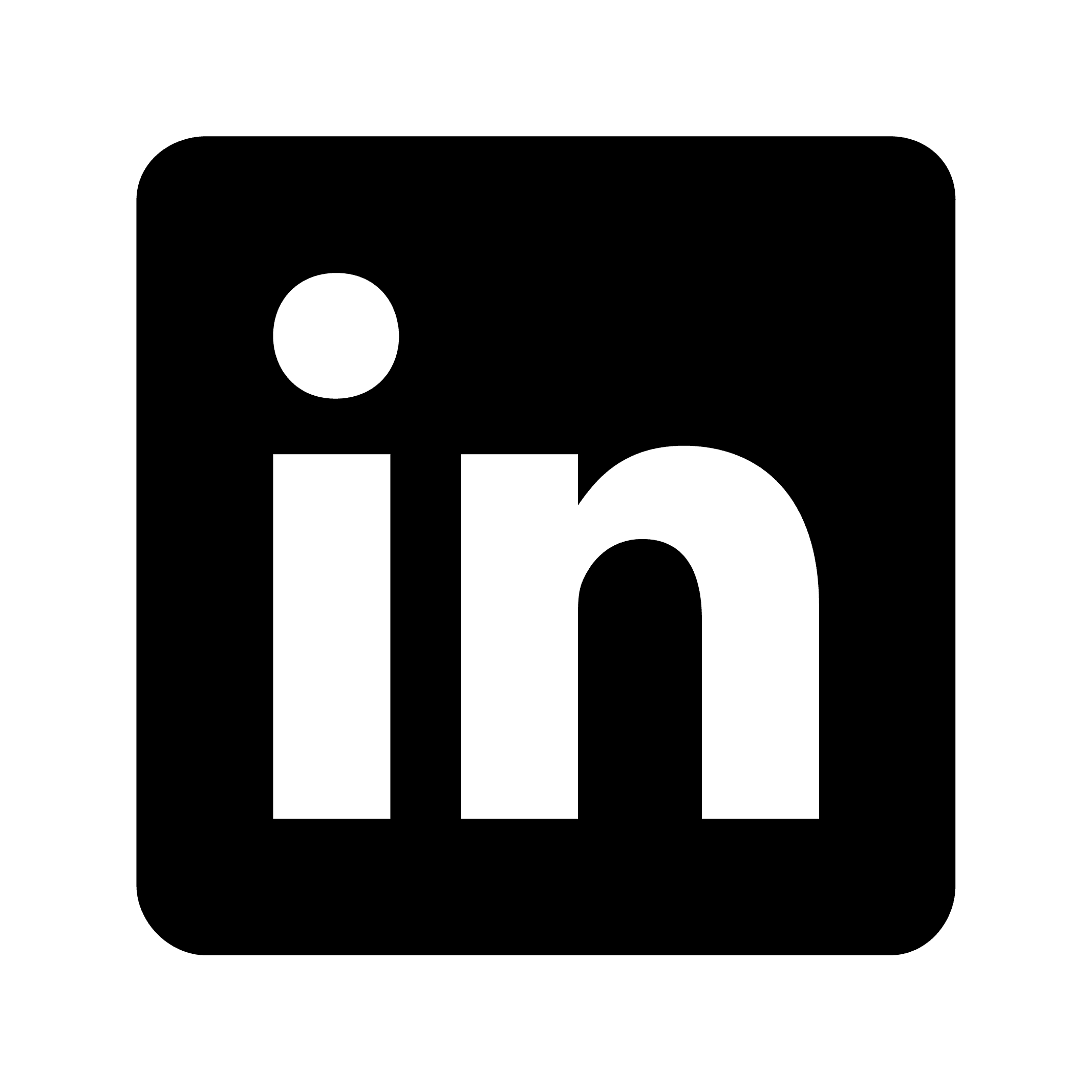Blog
Automatically create tasks in monday.com for meeting action items
July 12, 2024
Automation
This post details how to connect your monday.com account to Circleback and leverage the power of automations to export your action items to your team's task management board.
Circleback extracts all of the action items you discussed in your meetings and allows you to track them right in the app. Automations allow you to automatically export those action items to the platform of your choice. In this case, we're going to take a look at how to set up an automation to send your action items to monday.com.
Login to Circleback. Don't worry if you don't have an account yet, it takes about 2 minutes to create one.
Go to Automations from the navigation menu on the left.
Create an automation.
By default, the automation will run after every meeting. If you'd like, you can choose to have it run after meetings with certain tags or participants. Choose the relevant filters and continue. You can always update this later.
Select Create items in monday.com.

Follow the prompts to install the Circleback app to your monday.com account and connect your monday.com account to Circleback.
Once you've connected your account, select the board you'd like to create action items on.

Select End the automation.
Give your automation a name at the top and press Create in the top right
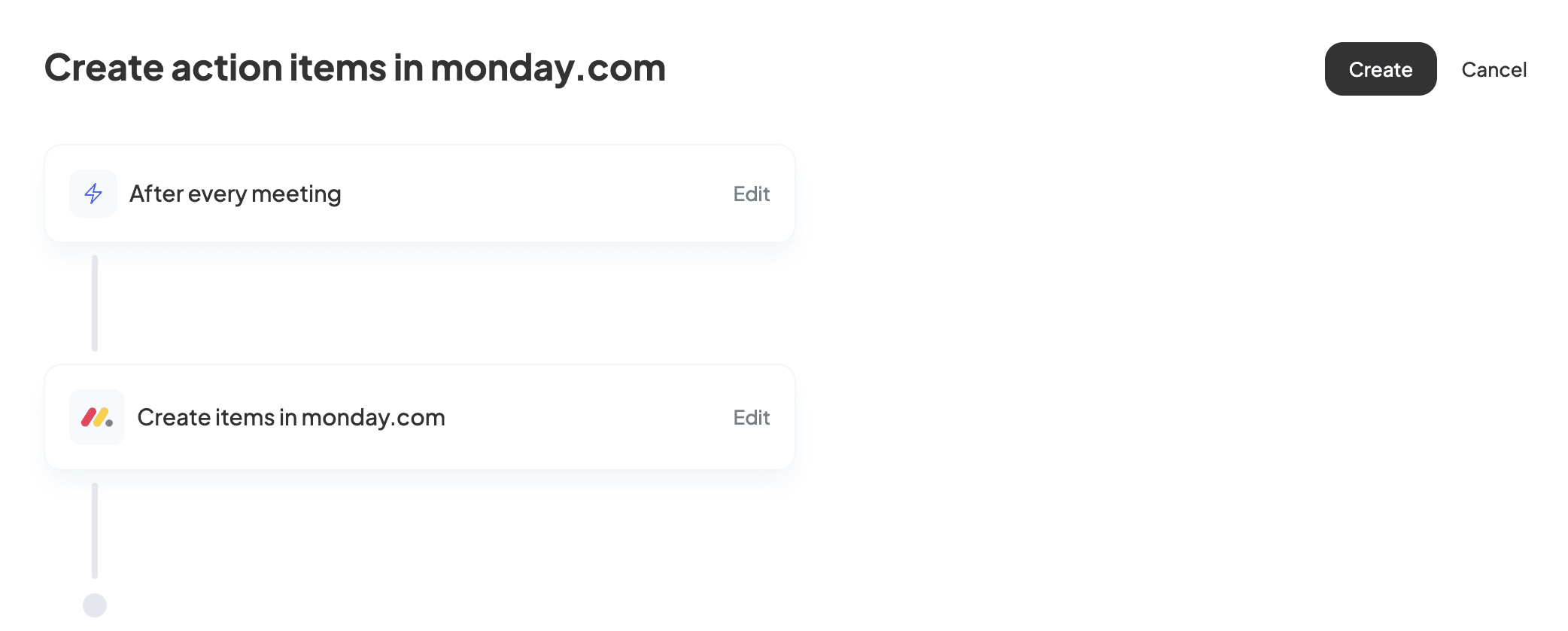
All set! Now, when you use Circleback in a meeting, the action items will be created on the board you chose once the meeting is over. You can set up multiple automations if you'd like to create tasks for different types of meetings on different boards.
Blog
Automatically create tasks in monday.com for meeting action items
July 12, 2024
Automation
This post details how to connect your monday.com account to Circleback and leverage the power of automations to export your action items to your team's task management board.
Circleback extracts all of the action items you discussed in your meetings and allows you to track them right in the app. Automations allow you to automatically export those action items to the platform of your choice. In this case, we're going to take a look at how to set up an automation to send your action items to monday.com.
Login to Circleback. Don't worry if you don't have an account yet, it takes about 2 minutes to create one.
Go to Automations from the navigation menu on the left.
Create an automation.
By default, the automation will run after every meeting. If you'd like, you can choose to have it run after meetings with certain tags or participants. Choose the relevant filters and continue. You can always update this later.
Select Create items in monday.com.

Follow the prompts to install the Circleback app to your monday.com account and connect your monday.com account to Circleback.
Once you've connected your account, select the board you'd like to create action items on.

Select End the automation.
Give your automation a name at the top and press Create in the top right
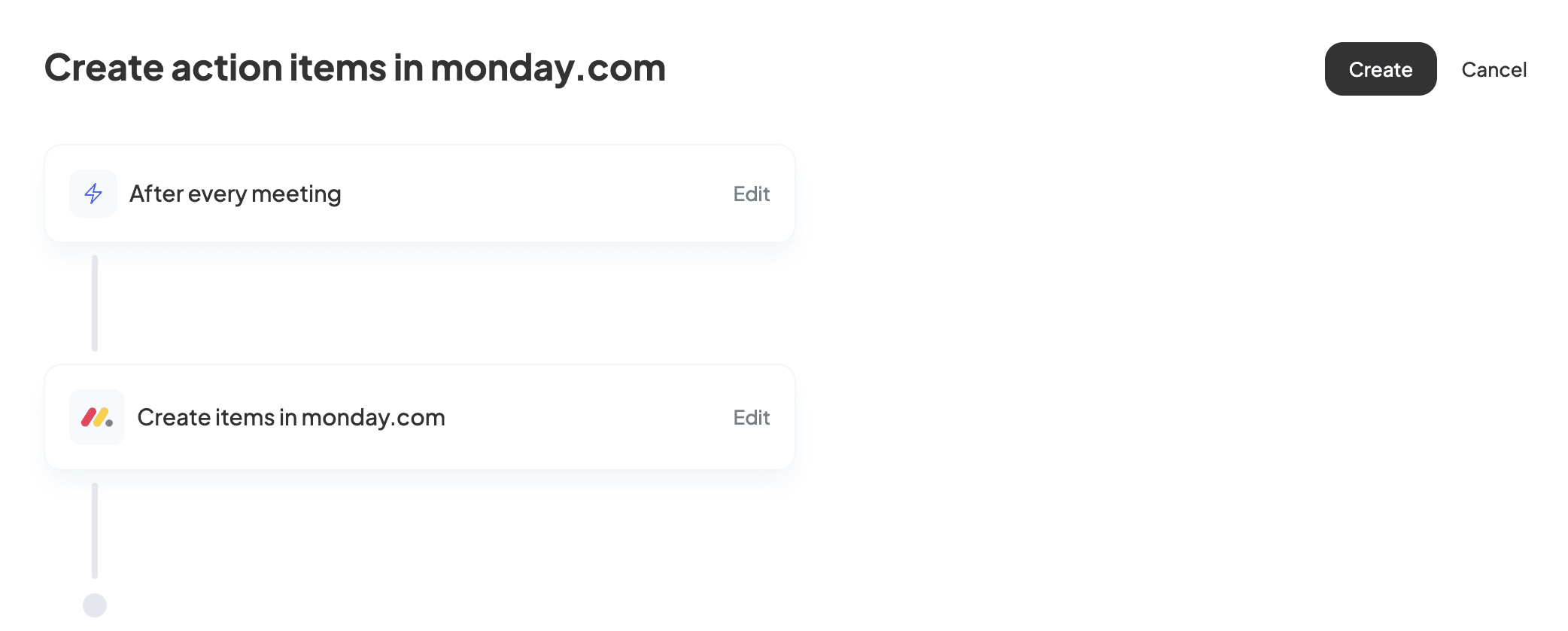
All set! Now, when you use Circleback in a meeting, the action items will be created on the board you chose once the meeting is over. You can set up multiple automations if you'd like to create tasks for different types of meetings on different boards.
Blog
Automatically create tasks in monday.com for meeting action items
July 12, 2024
Automation
This post details how to connect your monday.com account to Circleback and leverage the power of automations to export your action items to your team's task management board.
Circleback extracts all of the action items you discussed in your meetings and allows you to track them right in the app. Automations allow you to automatically export those action items to the platform of your choice. In this case, we're going to take a look at how to set up an automation to send your action items to monday.com.
Login to Circleback. Don't worry if you don't have an account yet, it takes about 2 minutes to create one.
Go to Automations from the navigation menu on the left.
Create an automation.
By default, the automation will run after every meeting. If you'd like, you can choose to have it run after meetings with certain tags or participants. Choose the relevant filters and continue. You can always update this later.
Select Create items in monday.com.

Follow the prompts to install the Circleback app to your monday.com account and connect your monday.com account to Circleback.
Once you've connected your account, select the board you'd like to create action items on.

Select End the automation.
Give your automation a name at the top and press Create in the top right
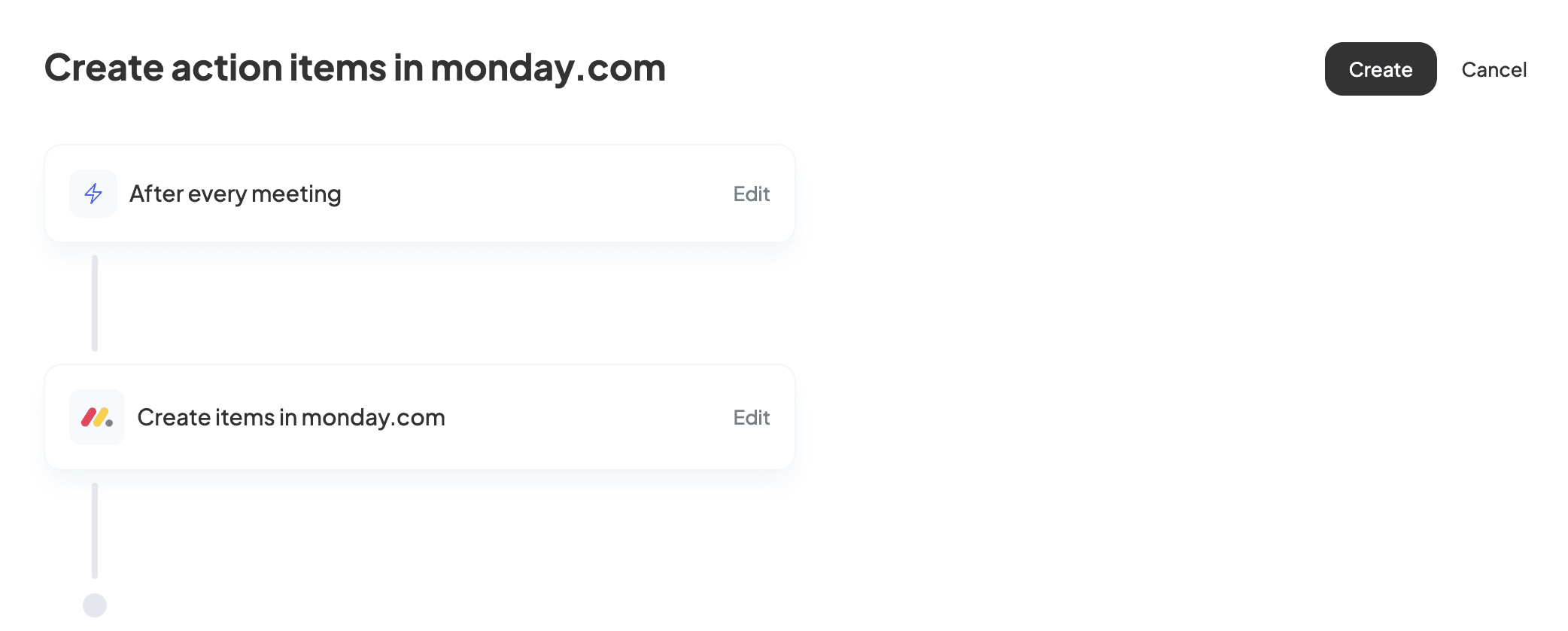
All set! Now, when you use Circleback in a meeting, the action items will be created on the board you chose once the meeting is over. You can set up multiple automations if you'd like to create tasks for different types of meetings on different boards.
Try it free for 7 days. Subscribe if you love it.

© 2025 Circleback AI, Inc. All rights reserved.

© 2025 Circleback AI, Inc. All rights reserved.