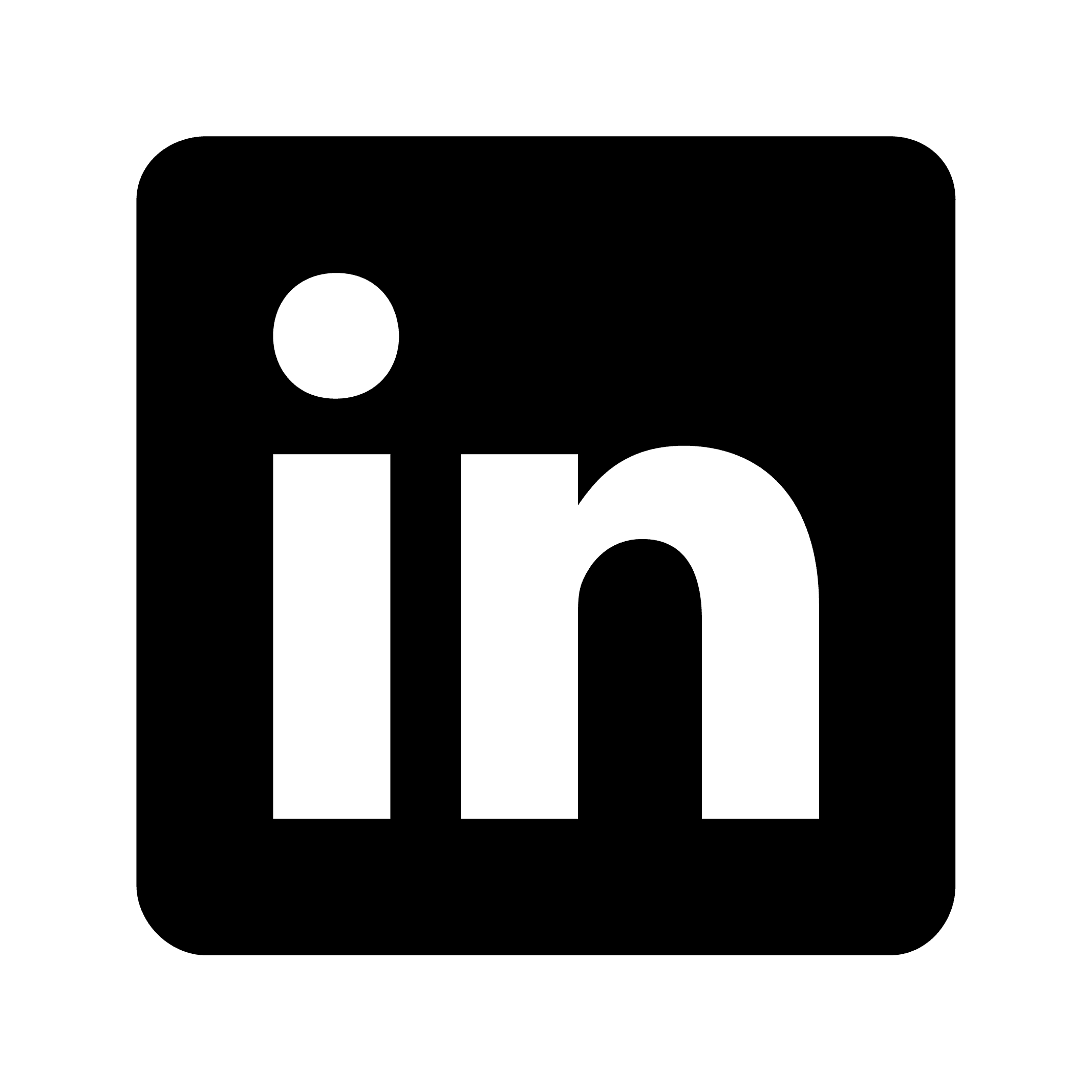Blog
Use automations to identify insights in meetings
September 6, 2024
Automation
Automations in Circleback are a powerful and flexible tool which can be used to identify and take action on specific details that come up in your meetings.
In this guide, we'll walk through creating an automation to identify customer details that come up in meetings and update a CRM with the the identified details. The same concepts can be used to identify other details that come up in your meetings.
Create an automation
To get started, let's create an automation by going to the Automations page and selecting Create an automation.
Choose when the automation runs
Once we've given the automation a name at the top, we can select which meetings we want this automation to run for. By default, it will run after every meeting. In this example, we'll select two tags to only have the automation run for meetings with either tag.
When an automation is associated with tags, it will only run when that tag is added to a meeting. Tags can be added to a meeting manually or automatically by enabling automatic tagging in Settings → Account.
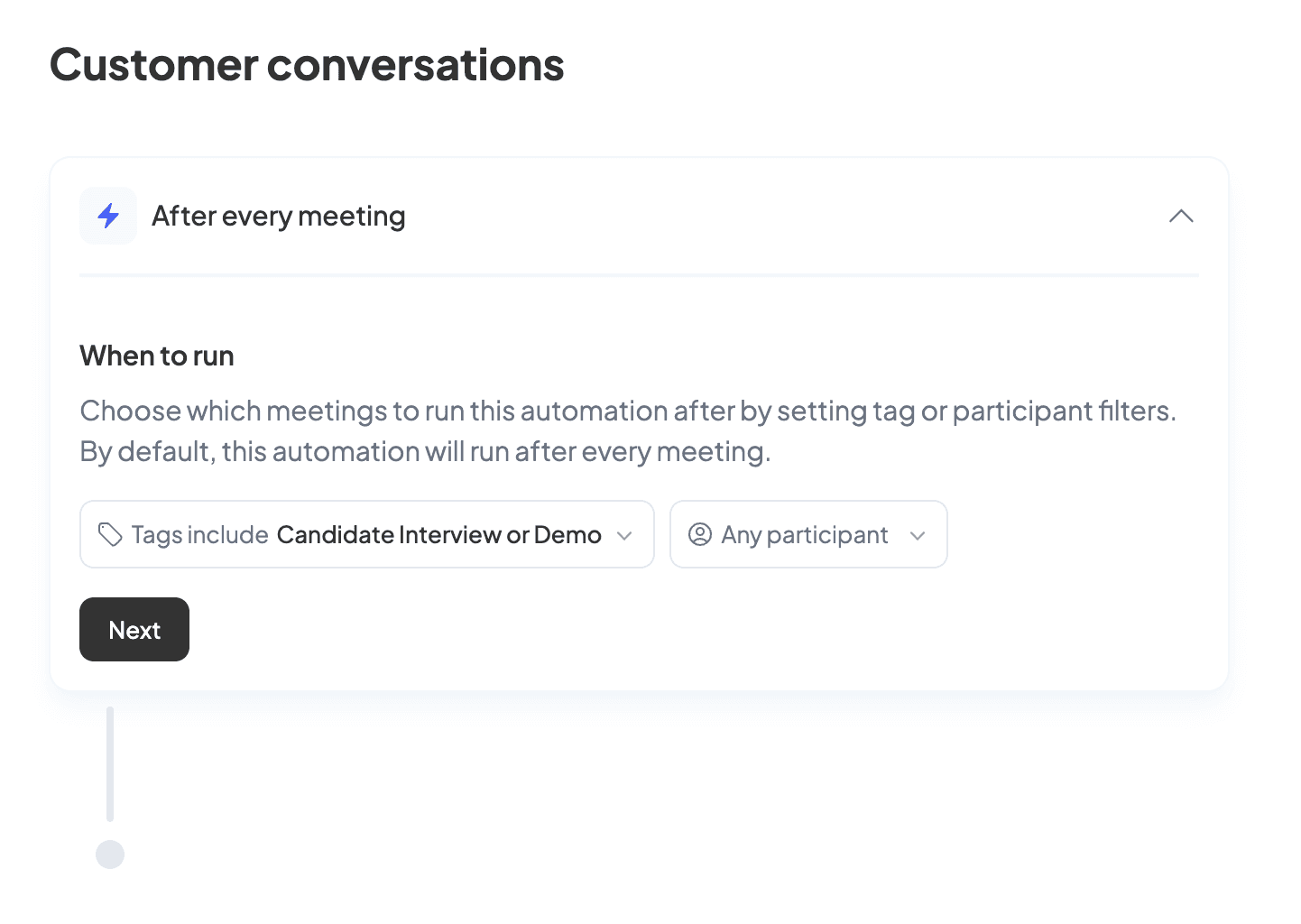
Define an insight
Let's select Next and choose Capture a specific insight with AI from the menu.
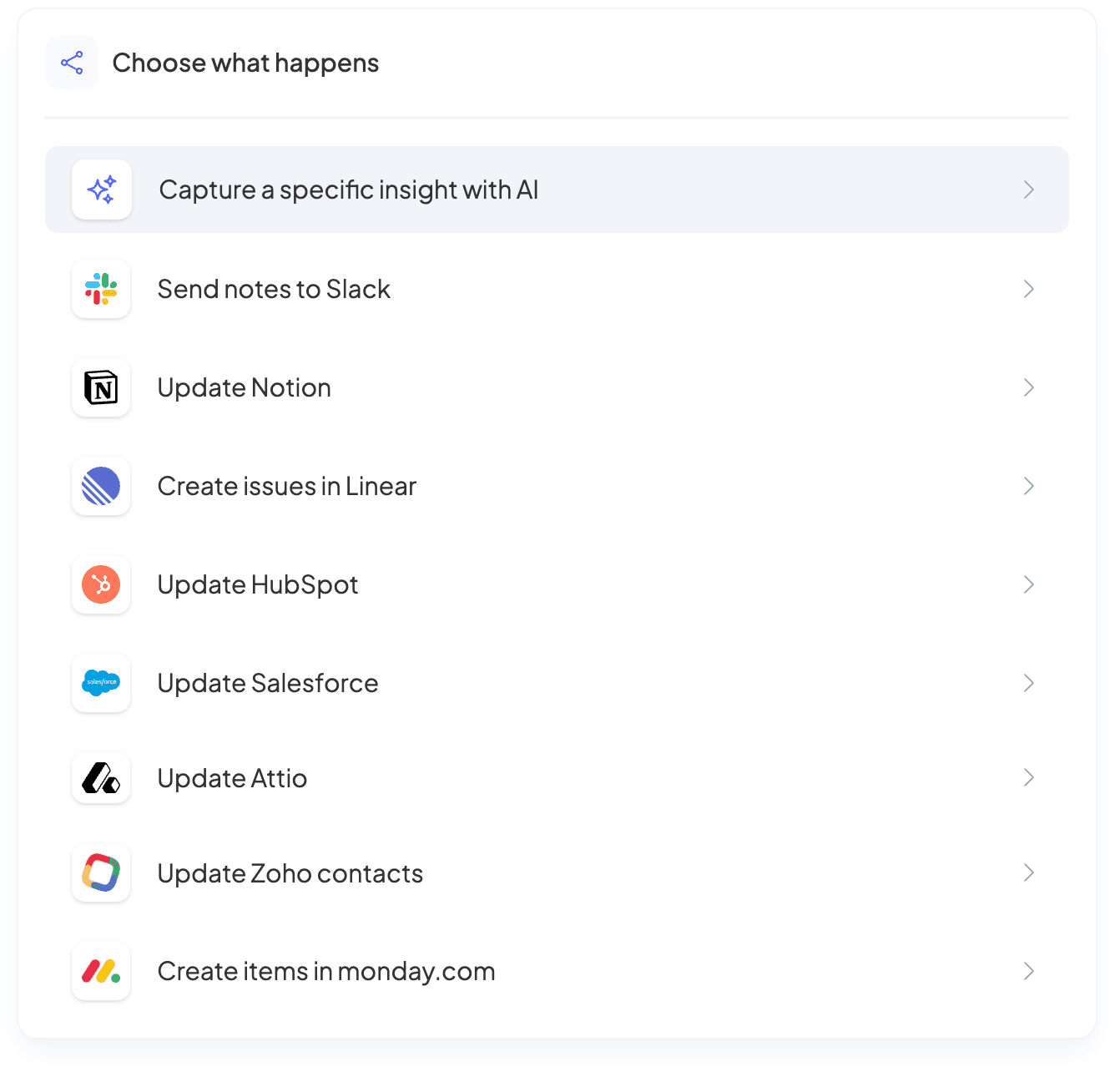
Here, we can provide context on the customer details we want identified in the meeting. Keep in mind, the more detail you provide here, the more accurate the results from this insight will be.
Since we only want one instance of this insight identified per meeting, let's select One under Number of insights.
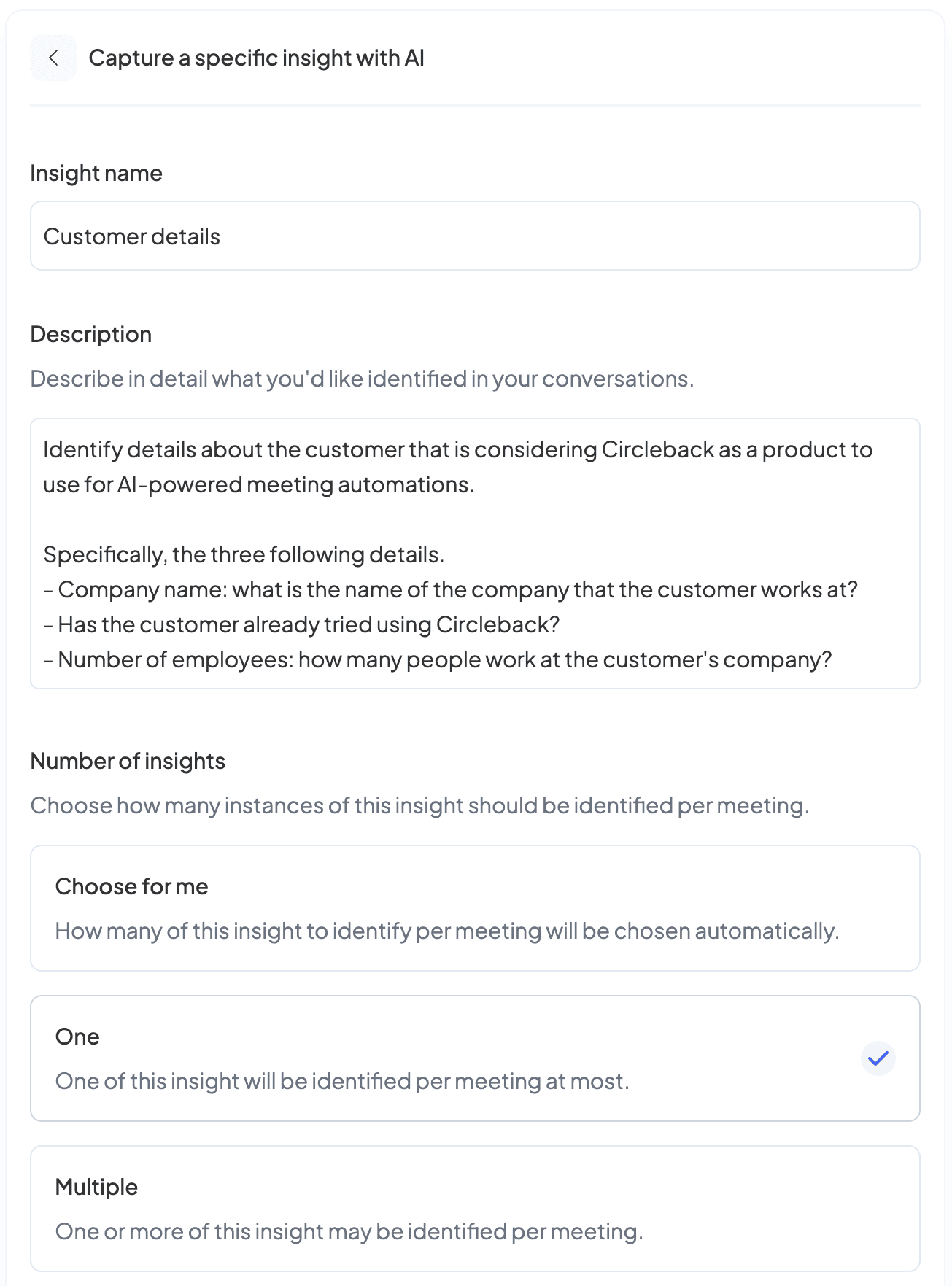
By default, the insight identified will be a text output that follows the template or formatting instructions provided in the description field.
Optionally, you can give the identified more structure by using custom fields. In this example, let's add a custom field with the appropriate type for each of the three details we want identified.
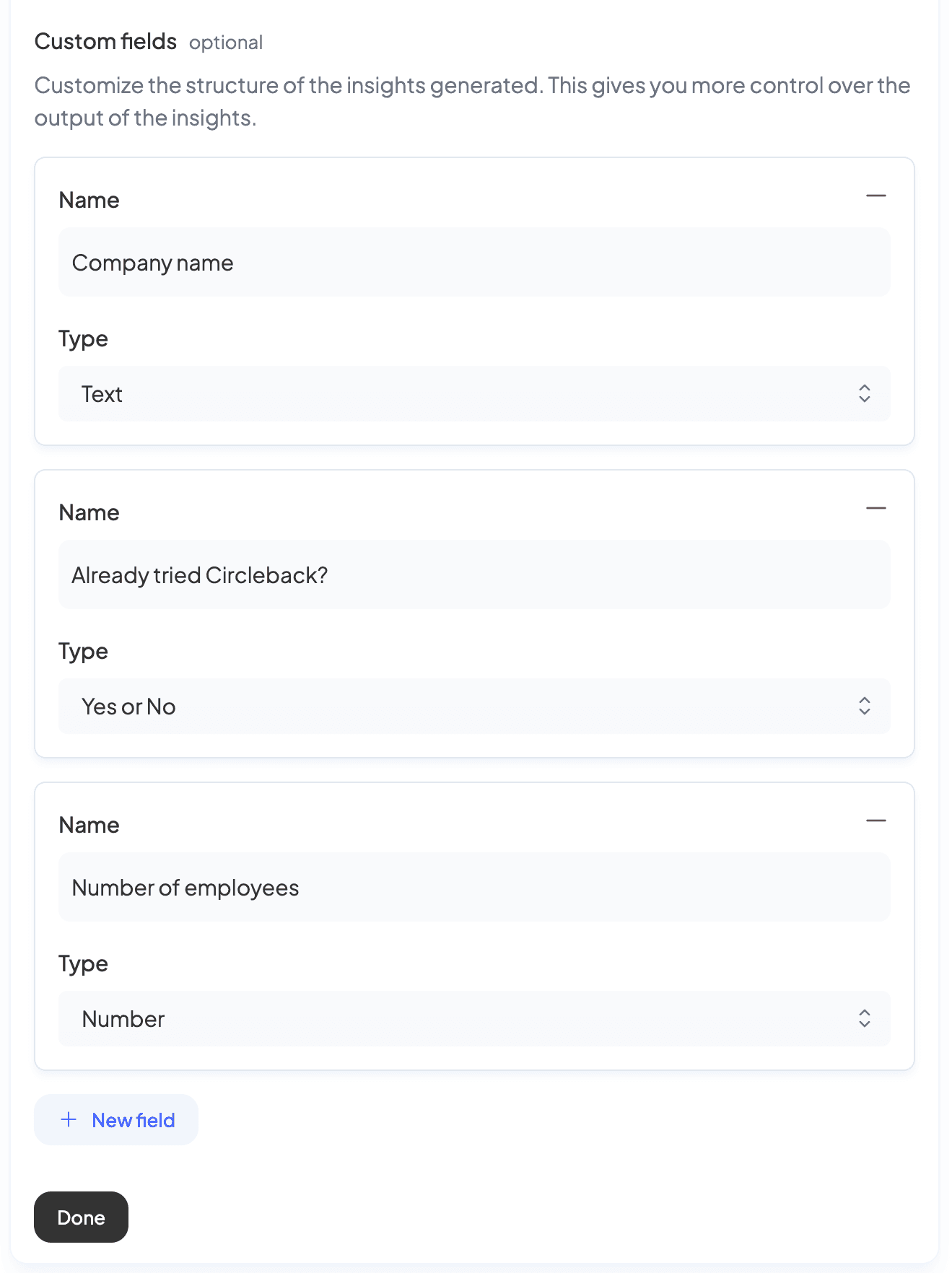
Everything looks good here, let's select Done.
Send identified insights to other applications (optional)
With the insight definition complete, we can optionally add more insight steps to identify other details in these meetings or even automatically generate follow-up emails. We can also add another step to update other applications with outcomes from these meetings.
Let's add a step to update Salesforce opportunities with the customer details that are identified. Select Update Salesforce in the menu and connect your Salesforce account if you haven't already. Then, select Opportunities under What to update and toggle on Customer details under What to include. You can select other meeting outcomes here as well, if you'd like.
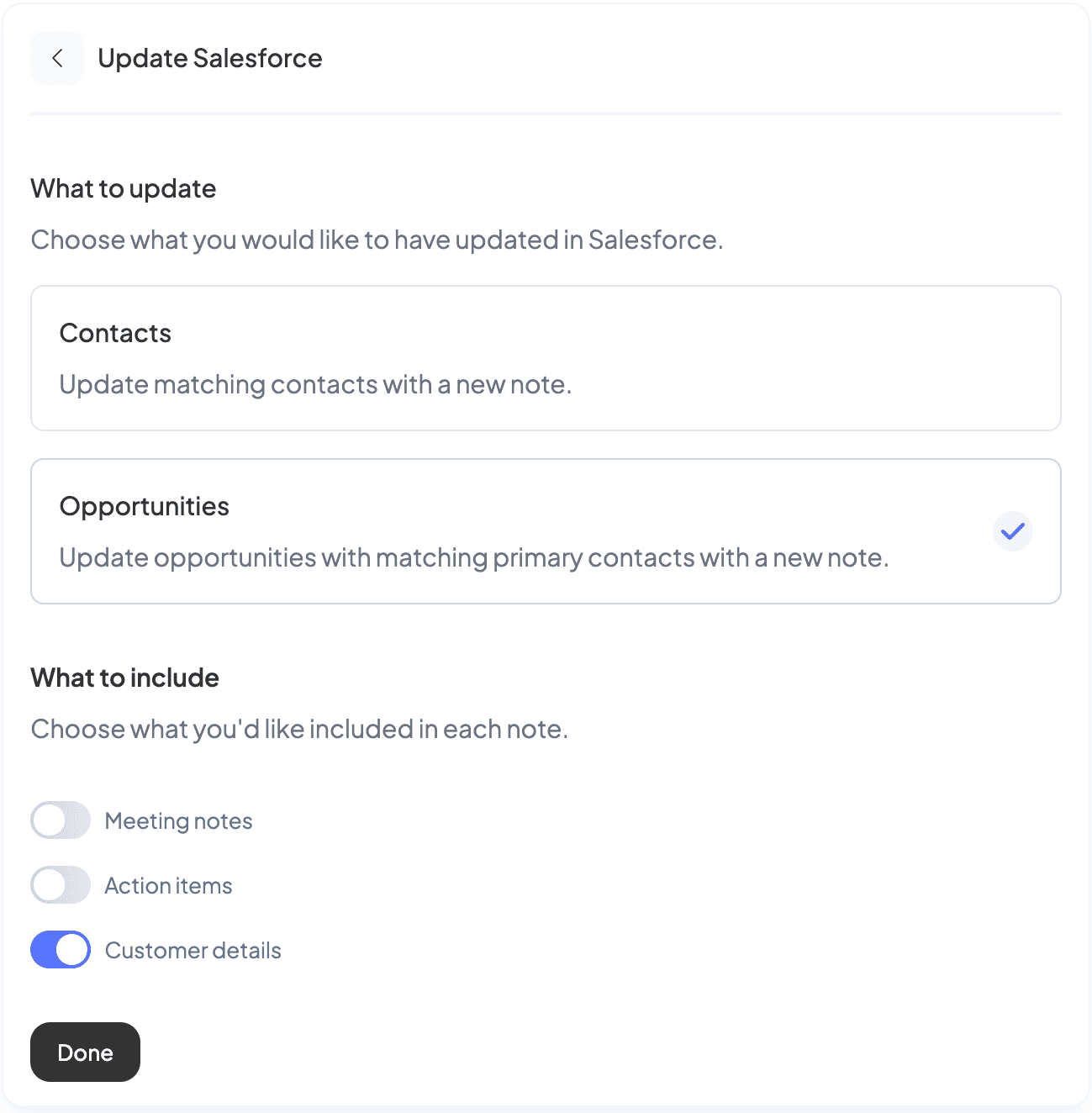
We're all done with this step, select Done.
Save the automation
Select Create in the top-right to save the automation.
We're all set! This automation will now run each time one of our selected tags is added to a meeting. You can also run this automation manually on past meetings by going to a meeting and selecting the … → Automations in the top-right corner.
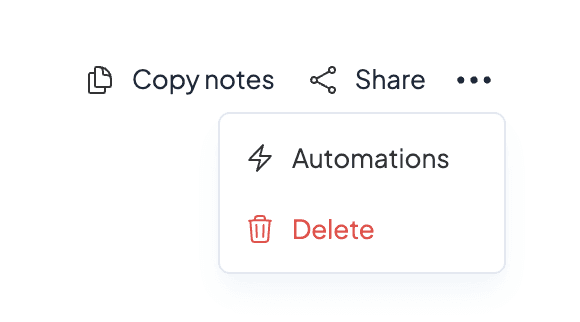
Insights for each meeting will appear in the Insights tab of a meeting. You can also view all results of the insight in a table by going to the Insights page and opening the insight.
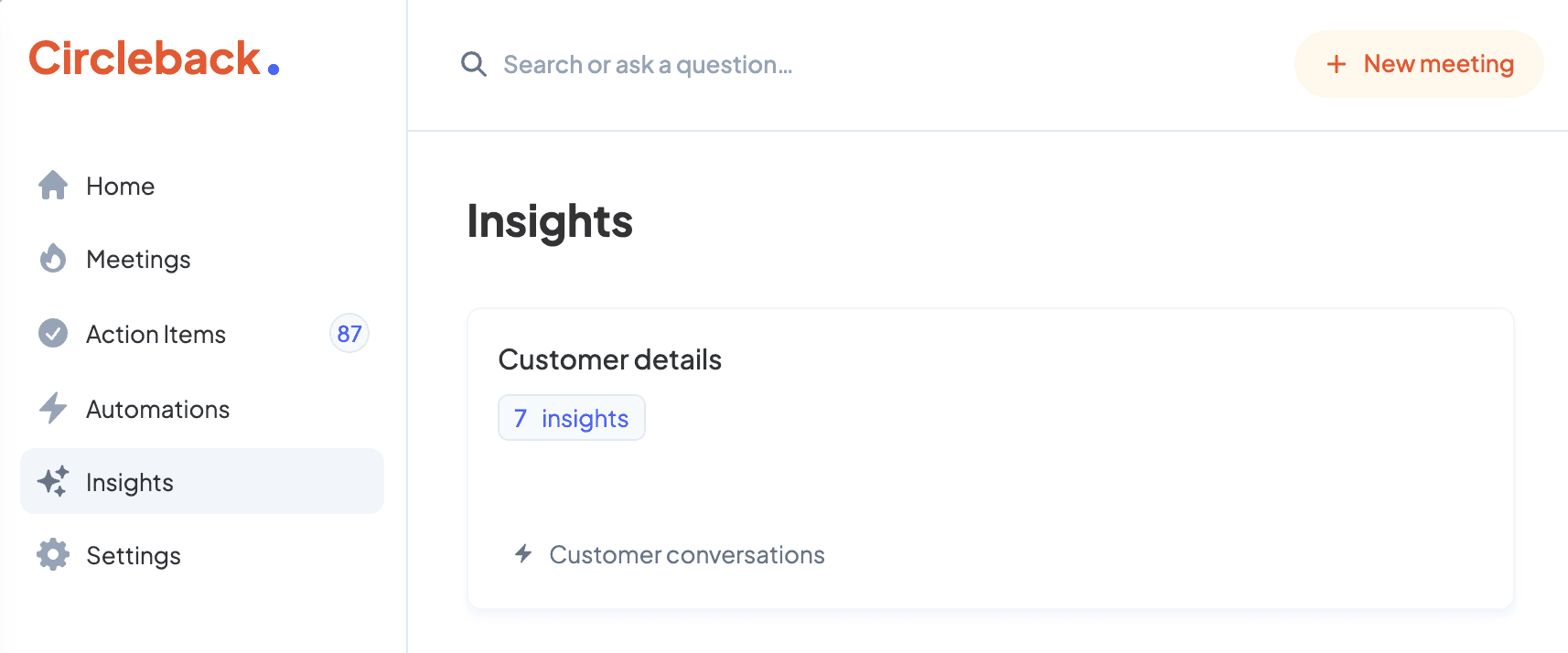
Share the automation with your team (optional)
If you're a member of a team, you can share this automation with others. To share an automation, you can either right-click it on the Automations page and select Share or open the automation and select … → Share in the top-right corner.
Once shared, other members on your team can log in to Circleback, go to the Automations page, and enable the automation to have it automatically run for their meetings.
Insights from a meeting are not shared by default and only accessible to those that have access to the meeting on Circleback.
Blog
Use automations to identify insights in meetings
September 6, 2024
Automation
Automations in Circleback are a powerful and flexible tool which can be used to identify and take action on specific details that come up in your meetings.
In this guide, we'll walk through creating an automation to identify customer details that come up in meetings and update a CRM with the the identified details. The same concepts can be used to identify other details that come up in your meetings.
Create an automation
To get started, let's create an automation by going to the Automations page and selecting Create an automation.
Choose when the automation runs
Once we've given the automation a name at the top, we can select which meetings we want this automation to run for. By default, it will run after every meeting. In this example, we'll select two tags to only have the automation run for meetings with either tag.
When an automation is associated with tags, it will only run when that tag is added to a meeting. Tags can be added to a meeting manually or automatically by enabling automatic tagging in Settings → Account.
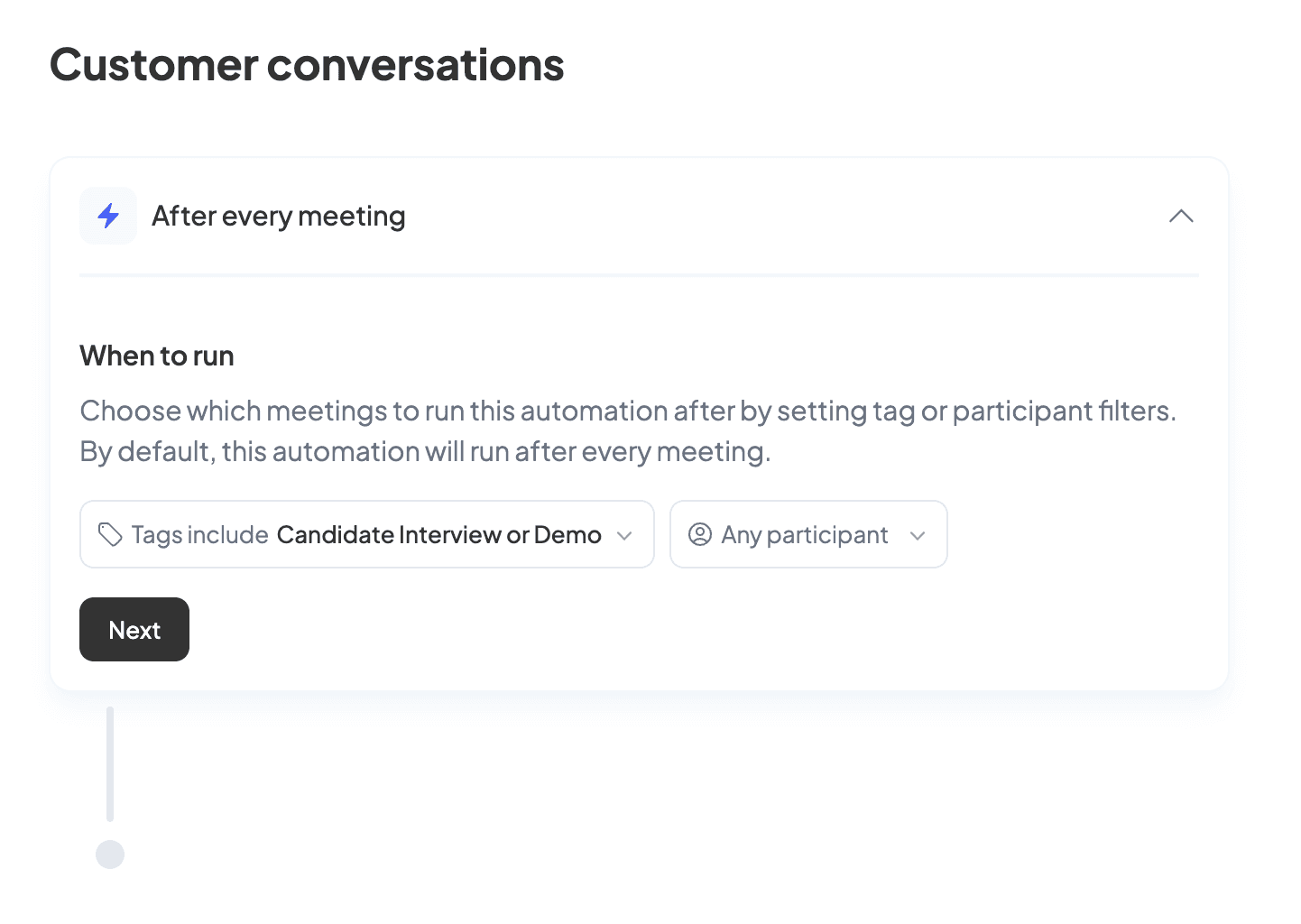
Define an insight
Let's select Next and choose Capture a specific insight with AI from the menu.
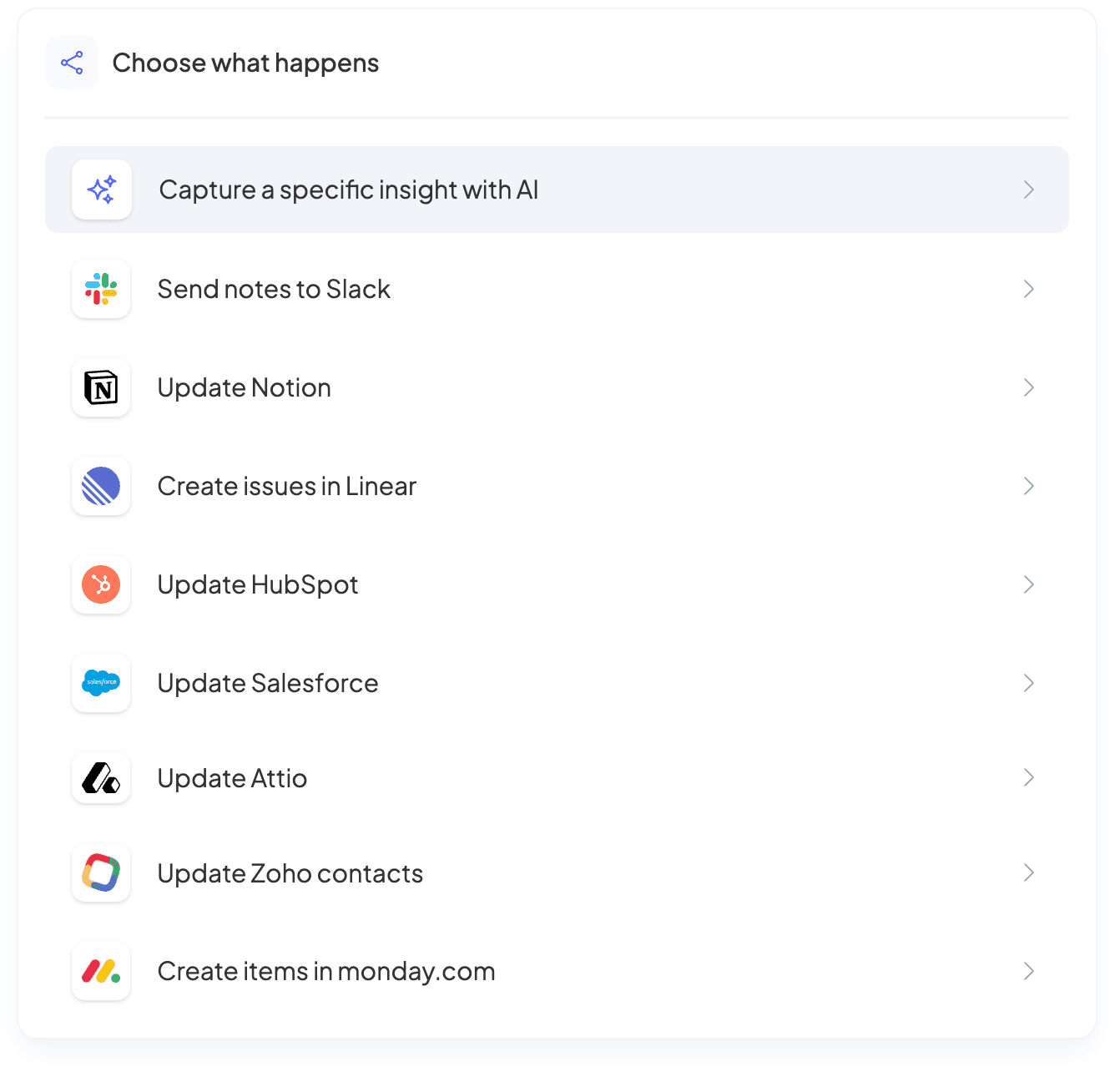
Here, we can provide context on the customer details we want identified in the meeting. Keep in mind, the more detail you provide here, the more accurate the results from this insight will be.
Since we only want one instance of this insight identified per meeting, let's select One under Number of insights.
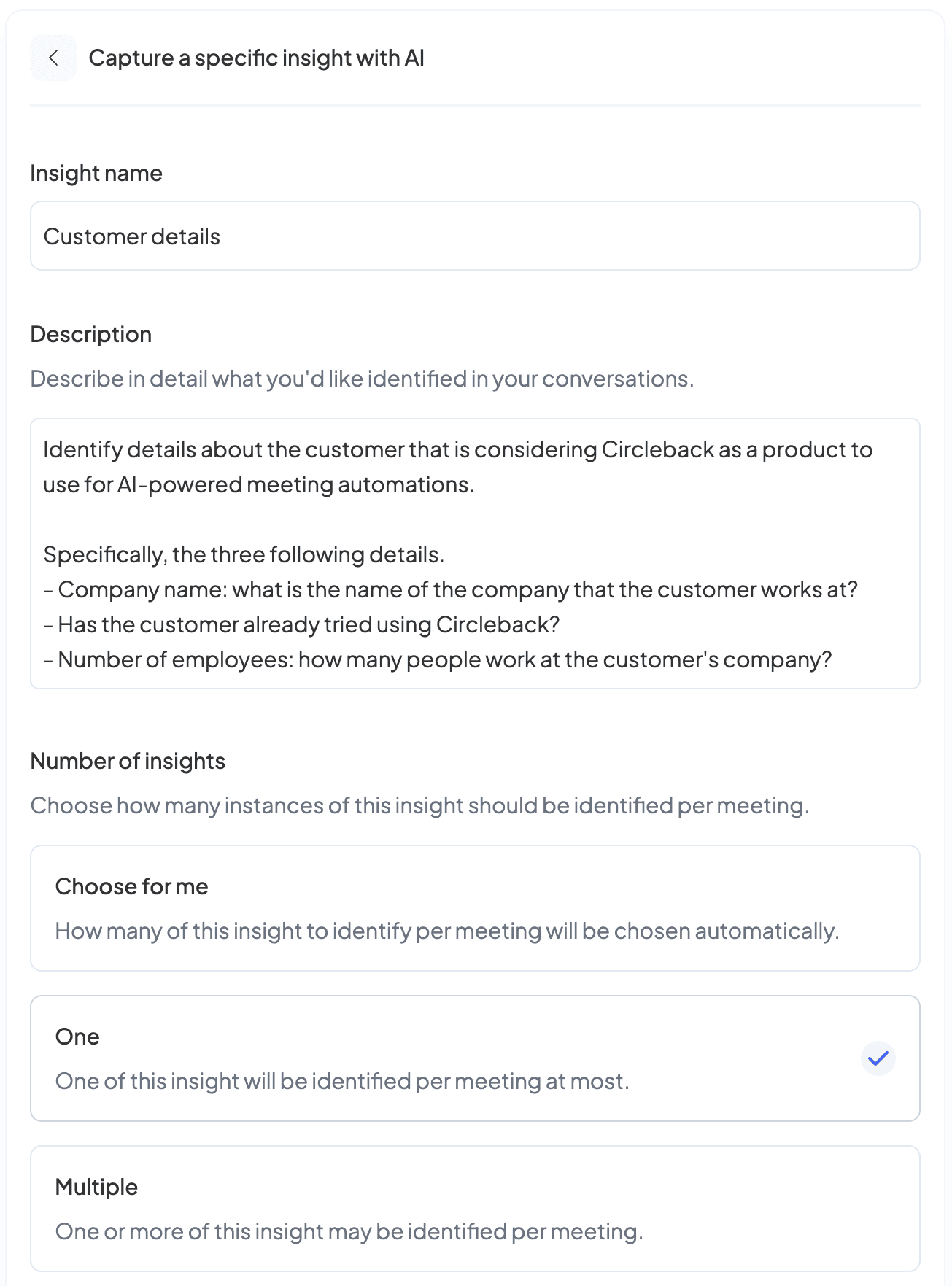
By default, the insight identified will be a text output that follows the template or formatting instructions provided in the description field.
Optionally, you can give the identified more structure by using custom fields. In this example, let's add a custom field with the appropriate type for each of the three details we want identified.
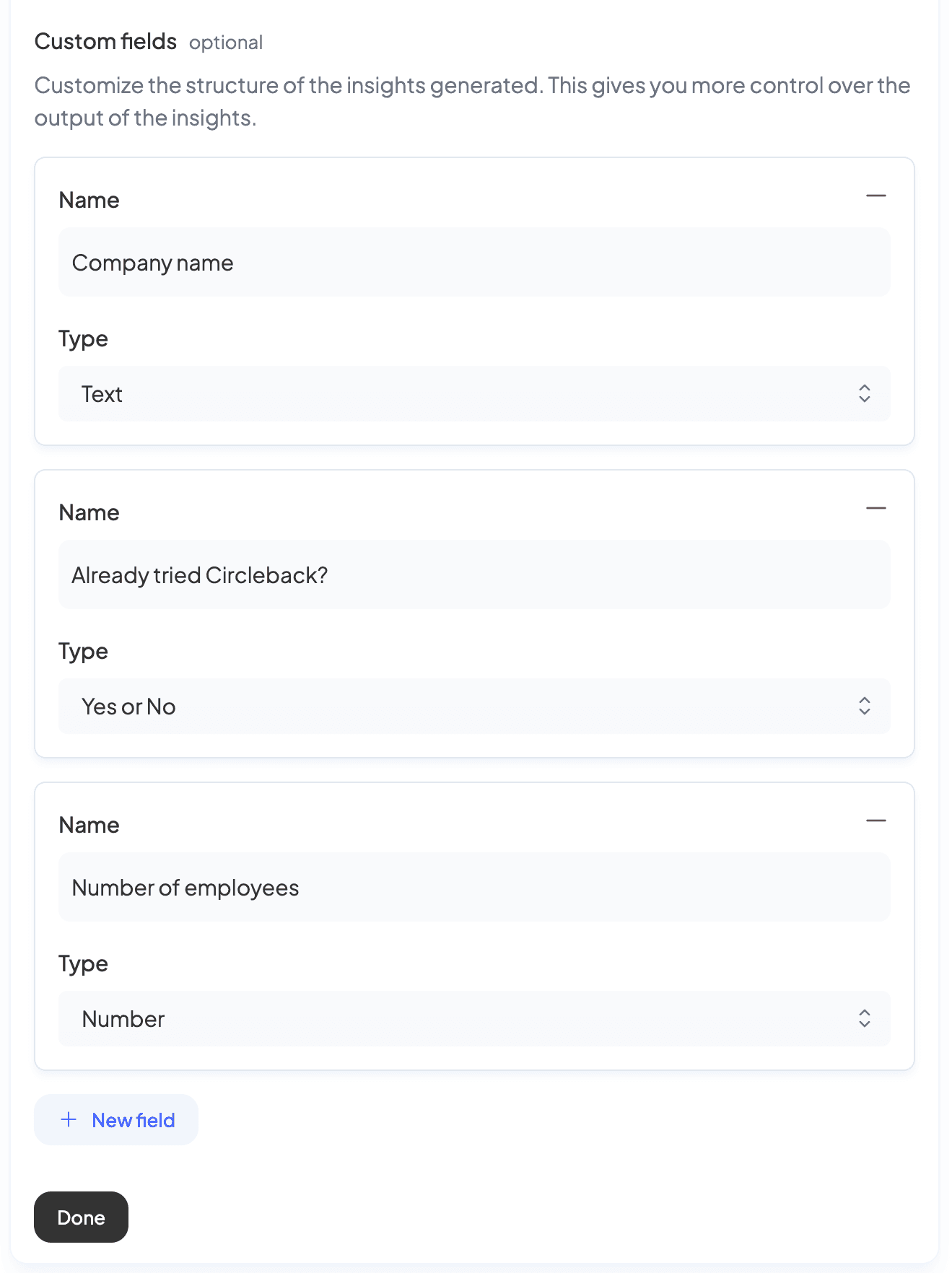
Everything looks good here, let's select Done.
Send identified insights to other applications (optional)
With the insight definition complete, we can optionally add more insight steps to identify other details in these meetings or even automatically generate follow-up emails. We can also add another step to update other applications with outcomes from these meetings.
Let's add a step to update Salesforce opportunities with the customer details that are identified. Select Update Salesforce in the menu and connect your Salesforce account if you haven't already. Then, select Opportunities under What to update and toggle on Customer details under What to include. You can select other meeting outcomes here as well, if you'd like.
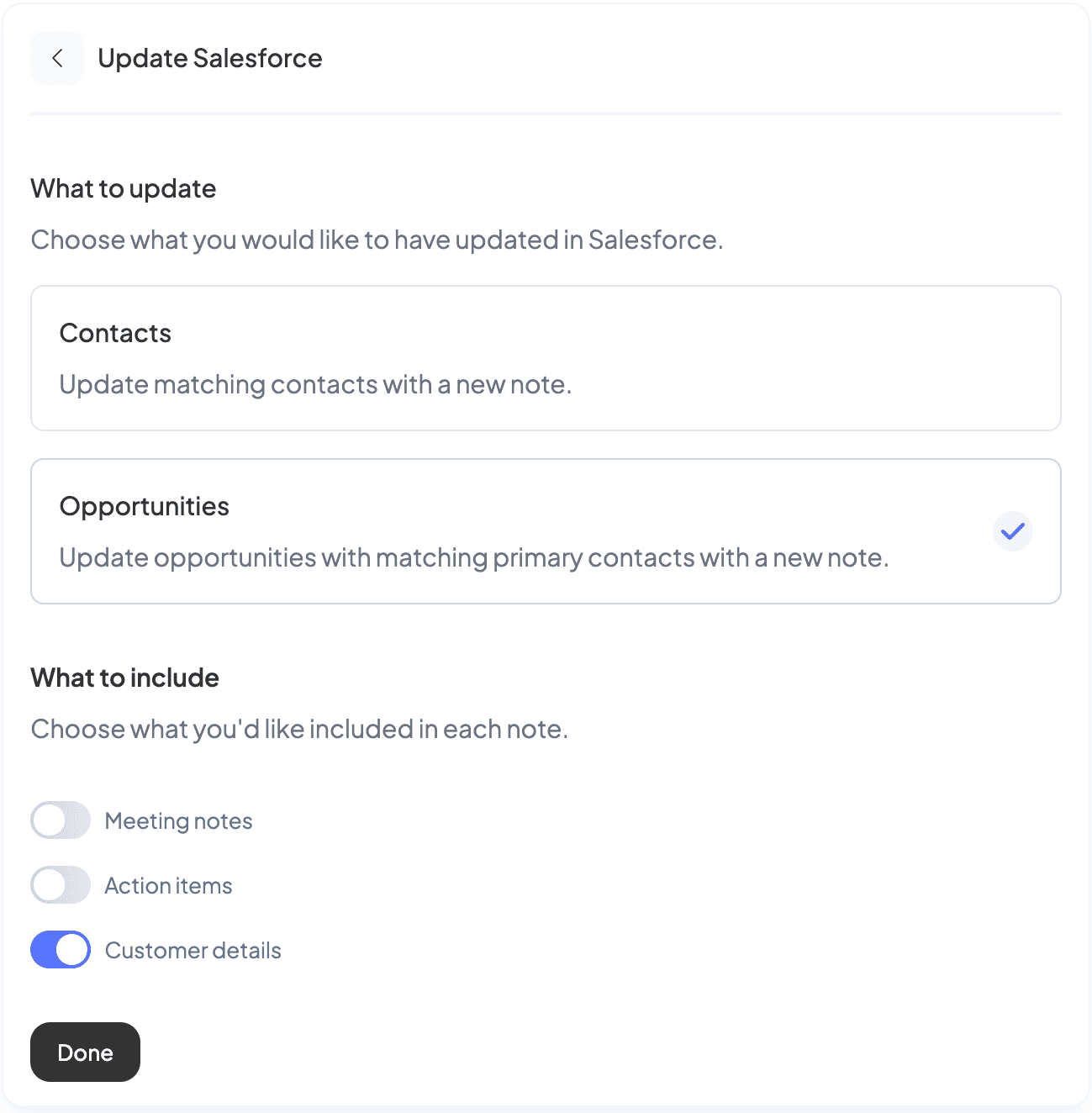
We're all done with this step, select Done.
Save the automation
Select Create in the top-right to save the automation.
We're all set! This automation will now run each time one of our selected tags is added to a meeting. You can also run this automation manually on past meetings by going to a meeting and selecting the … → Automations in the top-right corner.
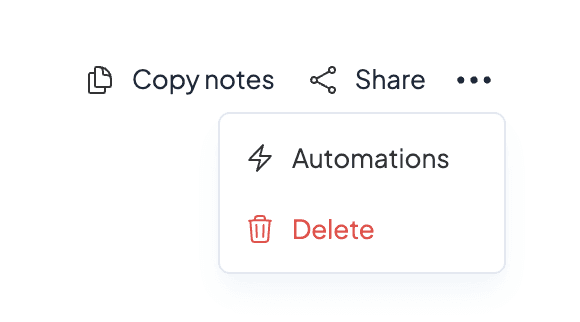
Insights for each meeting will appear in the Insights tab of a meeting. You can also view all results of the insight in a table by going to the Insights page and opening the insight.
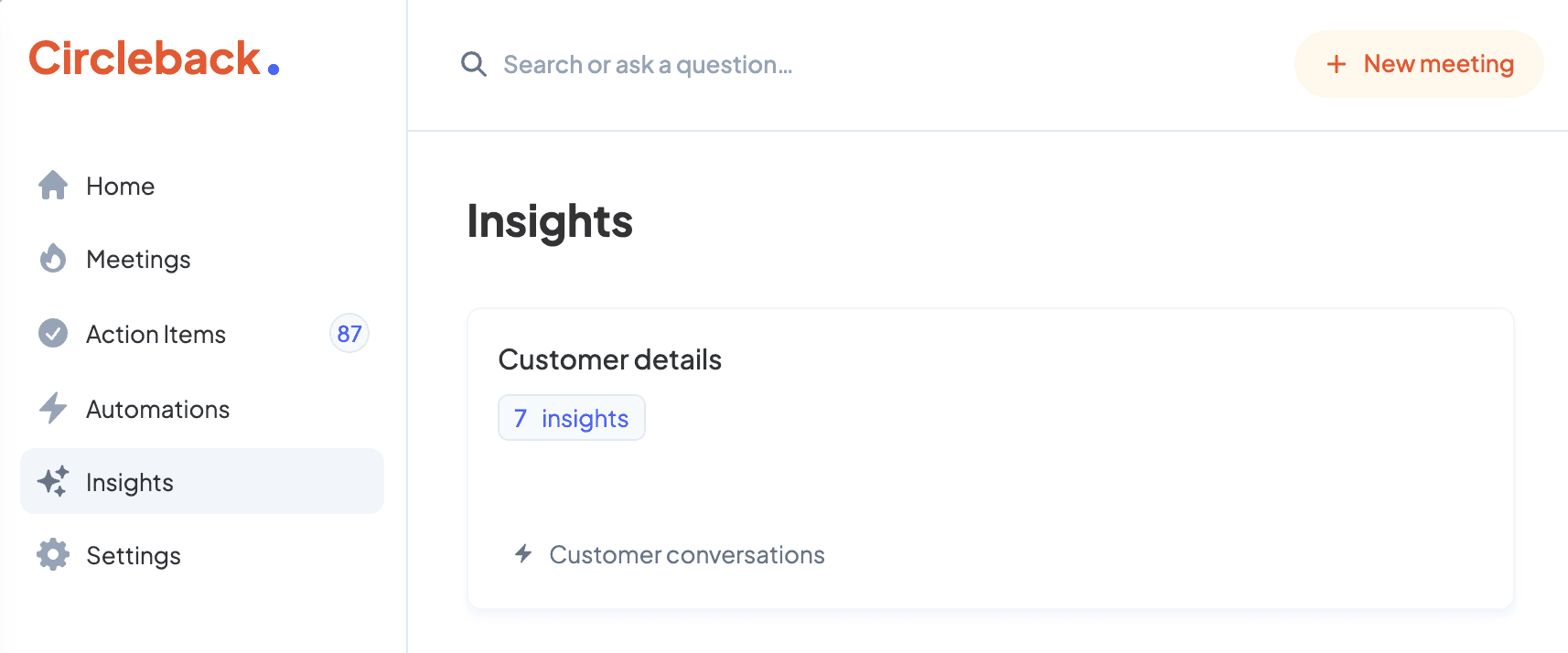
Share the automation with your team (optional)
If you're a member of a team, you can share this automation with others. To share an automation, you can either right-click it on the Automations page and select Share or open the automation and select … → Share in the top-right corner.
Once shared, other members on your team can log in to Circleback, go to the Automations page, and enable the automation to have it automatically run for their meetings.
Insights from a meeting are not shared by default and only accessible to those that have access to the meeting on Circleback.
Blog
Use automations to identify insights in meetings
September 6, 2024
Automation
Automations in Circleback are a powerful and flexible tool which can be used to identify and take action on specific details that come up in your meetings.
In this guide, we'll walk through creating an automation to identify customer details that come up in meetings and update a CRM with the the identified details. The same concepts can be used to identify other details that come up in your meetings.
Create an automation
To get started, let's create an automation by going to the Automations page and selecting Create an automation.
Choose when the automation runs
Once we've given the automation a name at the top, we can select which meetings we want this automation to run for. By default, it will run after every meeting. In this example, we'll select two tags to only have the automation run for meetings with either tag.
When an automation is associated with tags, it will only run when that tag is added to a meeting. Tags can be added to a meeting manually or automatically by enabling automatic tagging in Settings → Account.
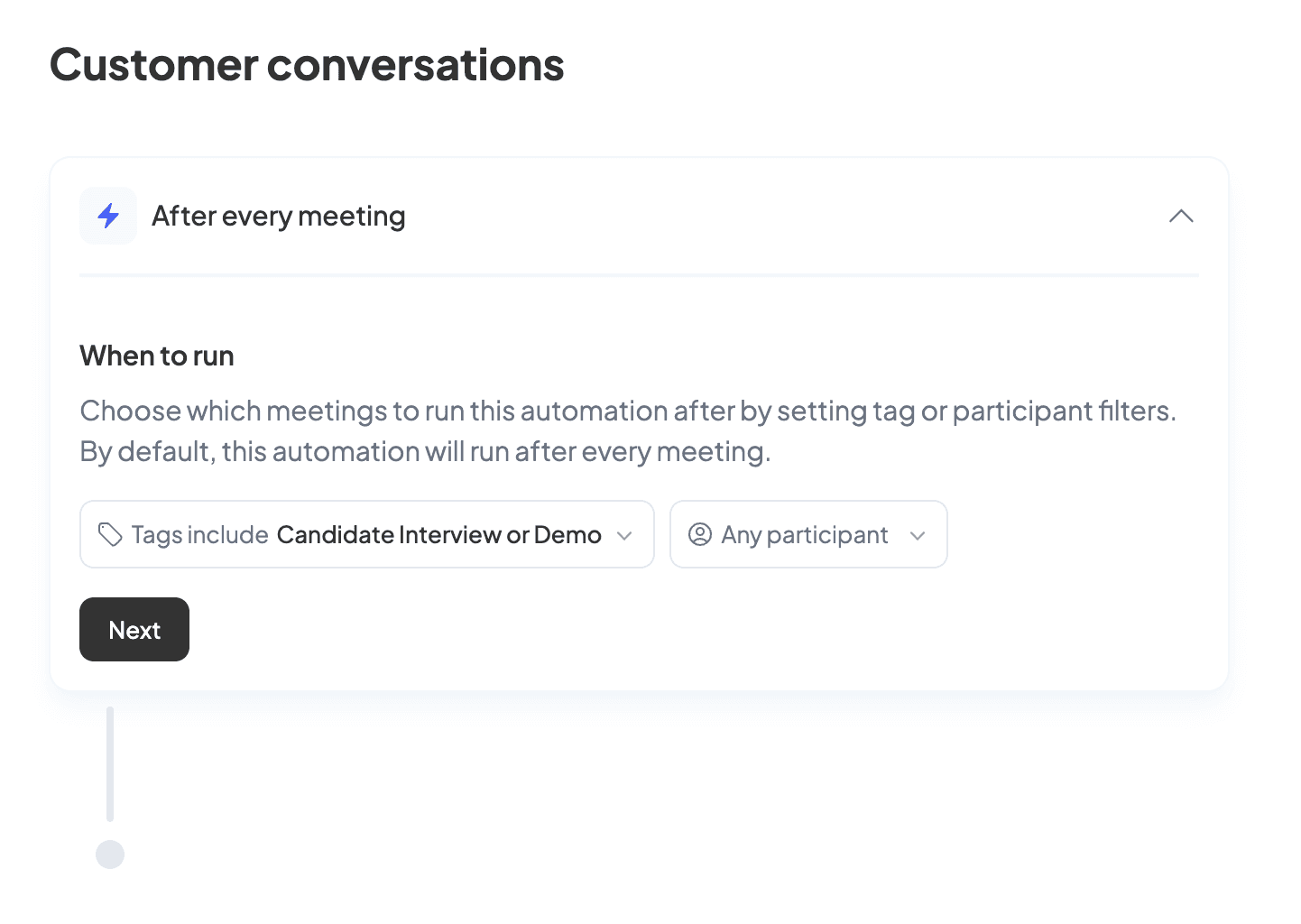
Define an insight
Let's select Next and choose Capture a specific insight with AI from the menu.
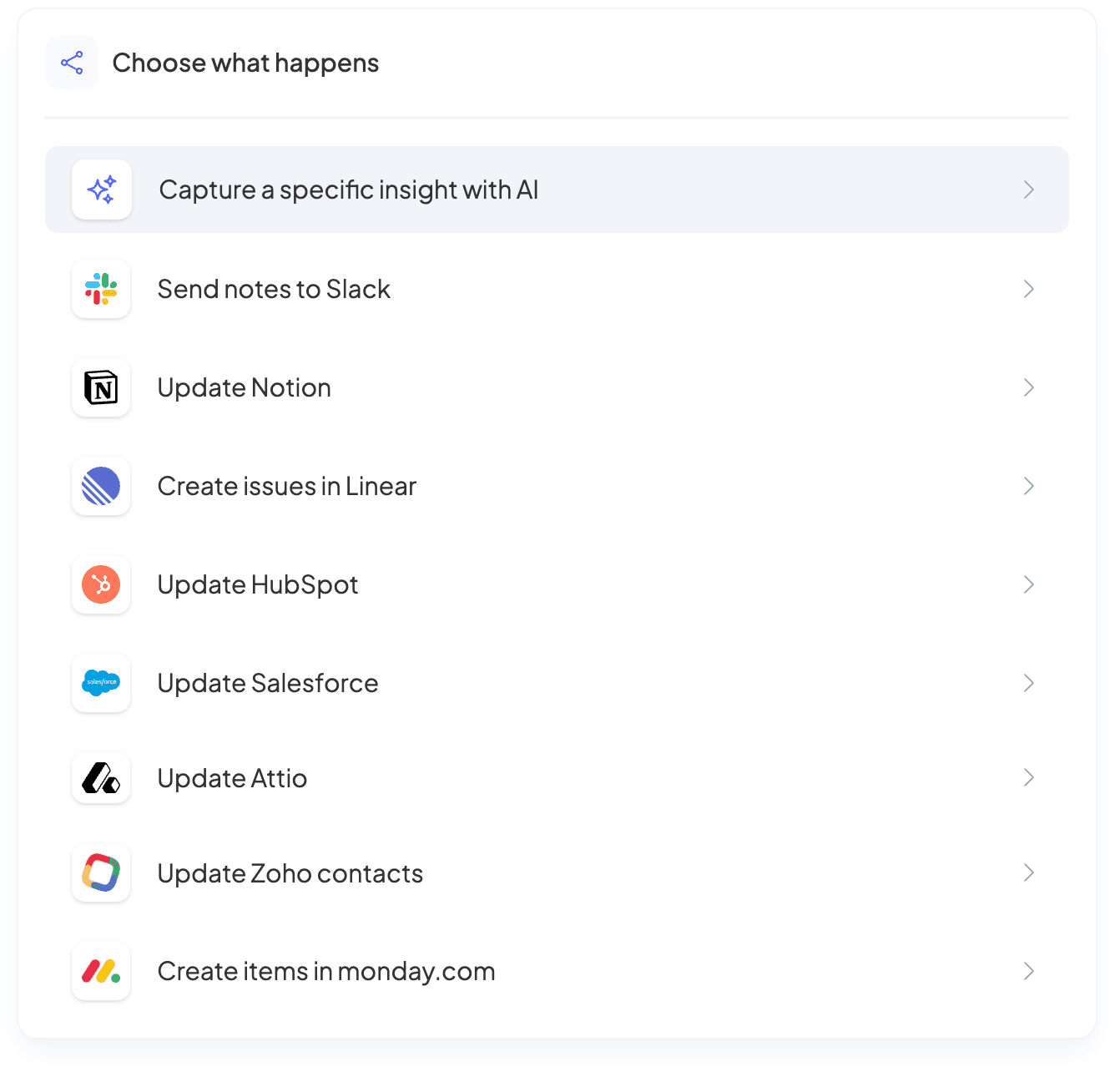
Here, we can provide context on the customer details we want identified in the meeting. Keep in mind, the more detail you provide here, the more accurate the results from this insight will be.
Since we only want one instance of this insight identified per meeting, let's select One under Number of insights.
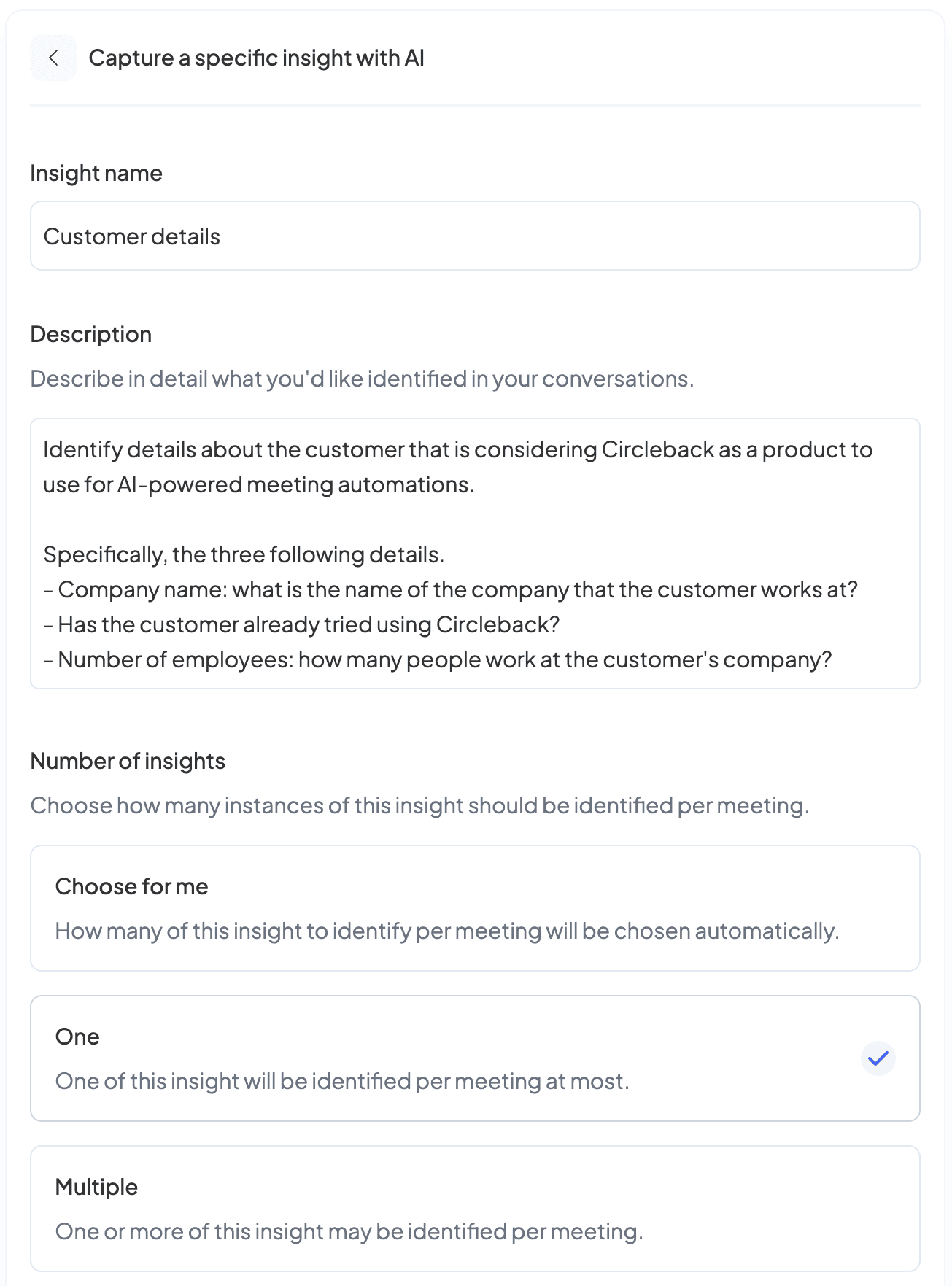
By default, the insight identified will be a text output that follows the template or formatting instructions provided in the description field.
Optionally, you can give the identified more structure by using custom fields. In this example, let's add a custom field with the appropriate type for each of the three details we want identified.
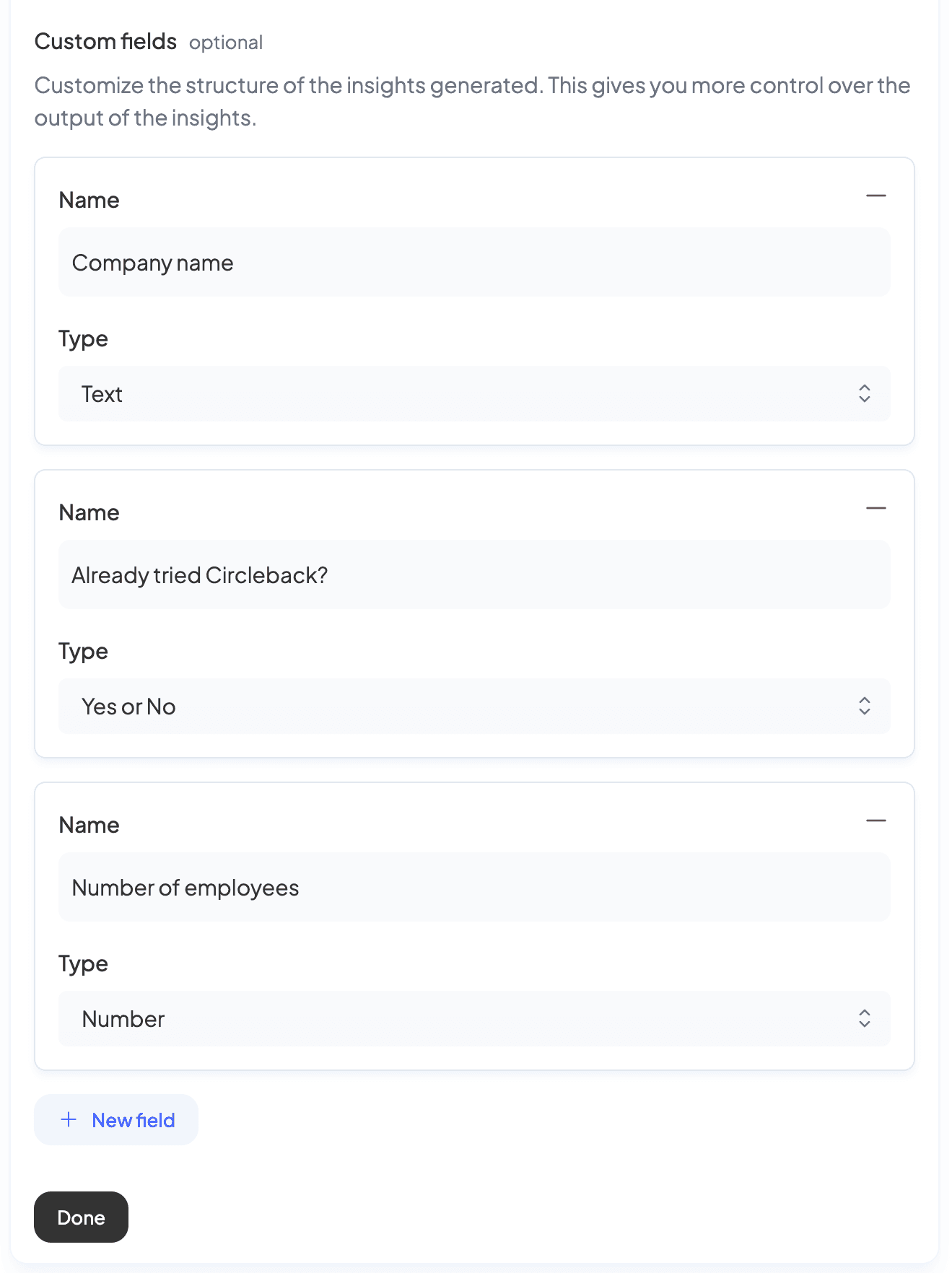
Everything looks good here, let's select Done.
Send identified insights to other applications (optional)
With the insight definition complete, we can optionally add more insight steps to identify other details in these meetings or even automatically generate follow-up emails. We can also add another step to update other applications with outcomes from these meetings.
Let's add a step to update Salesforce opportunities with the customer details that are identified. Select Update Salesforce in the menu and connect your Salesforce account if you haven't already. Then, select Opportunities under What to update and toggle on Customer details under What to include. You can select other meeting outcomes here as well, if you'd like.
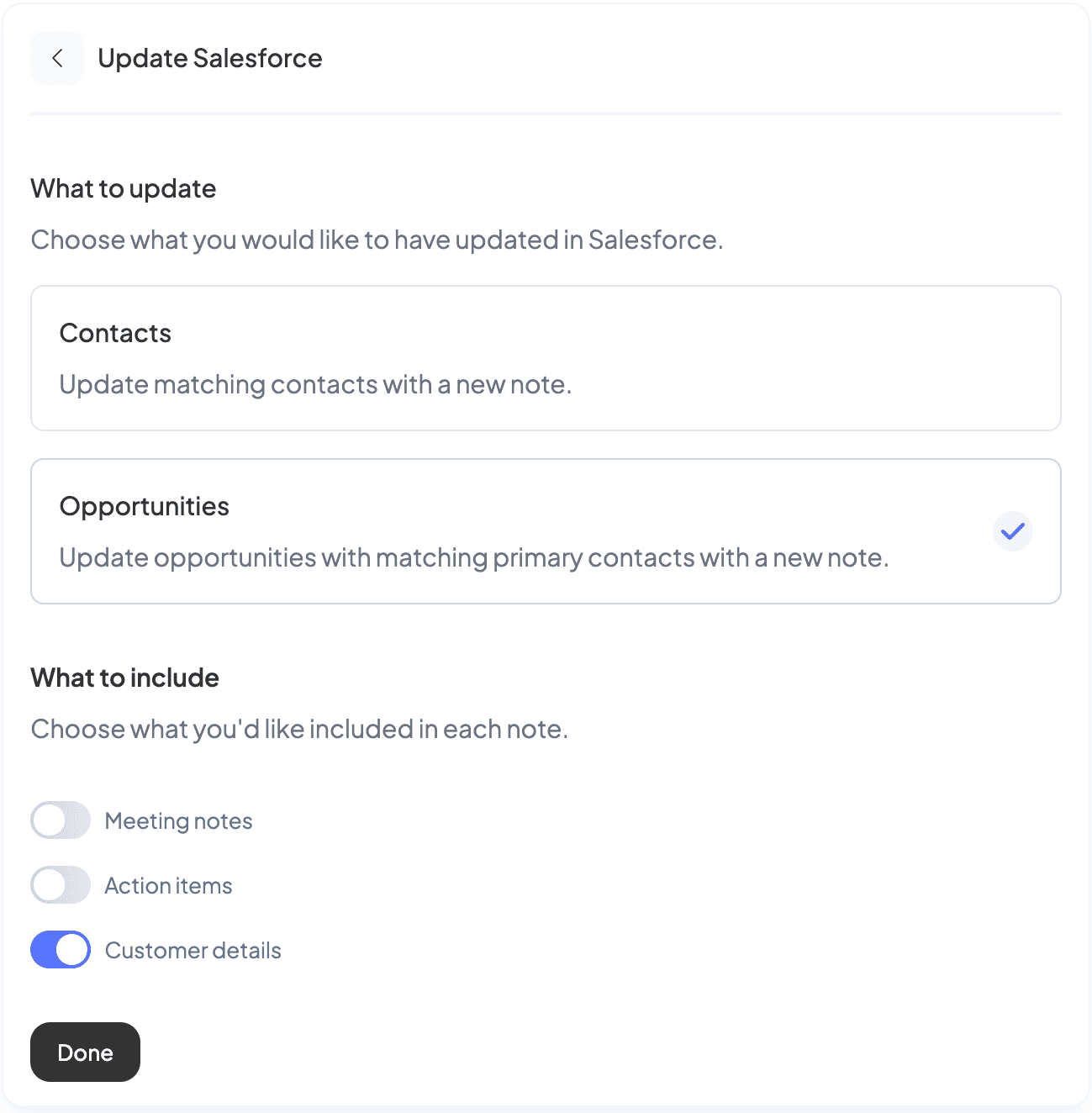
We're all done with this step, select Done.
Save the automation
Select Create in the top-right to save the automation.
We're all set! This automation will now run each time one of our selected tags is added to a meeting. You can also run this automation manually on past meetings by going to a meeting and selecting the … → Automations in the top-right corner.
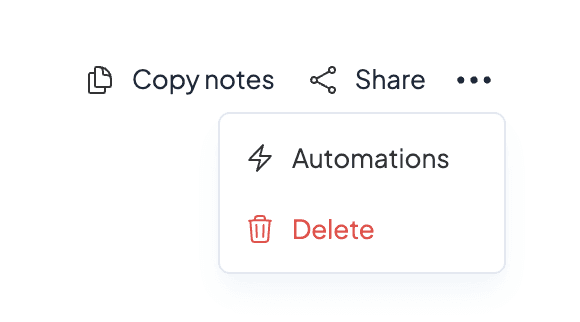
Insights for each meeting will appear in the Insights tab of a meeting. You can also view all results of the insight in a table by going to the Insights page and opening the insight.
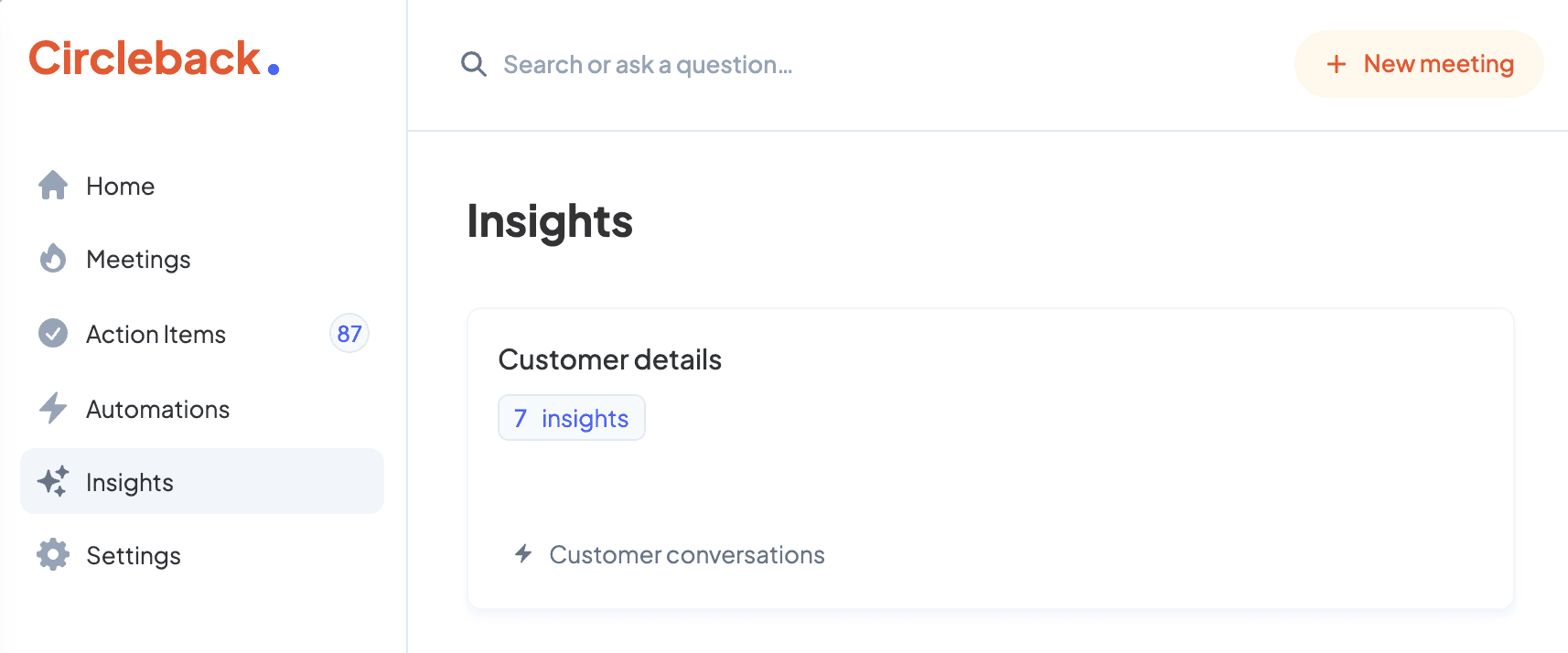
Share the automation with your team (optional)
If you're a member of a team, you can share this automation with others. To share an automation, you can either right-click it on the Automations page and select Share or open the automation and select … → Share in the top-right corner.
Once shared, other members on your team can log in to Circleback, go to the Automations page, and enable the automation to have it automatically run for their meetings.
Insights from a meeting are not shared by default and only accessible to those that have access to the meeting on Circleback.
Try it free for 7 days. Subscribe if you love it.

© 2025 Circleback AI, Inc. All rights reserved.

© 2025 Circleback AI, Inc. All rights reserved.