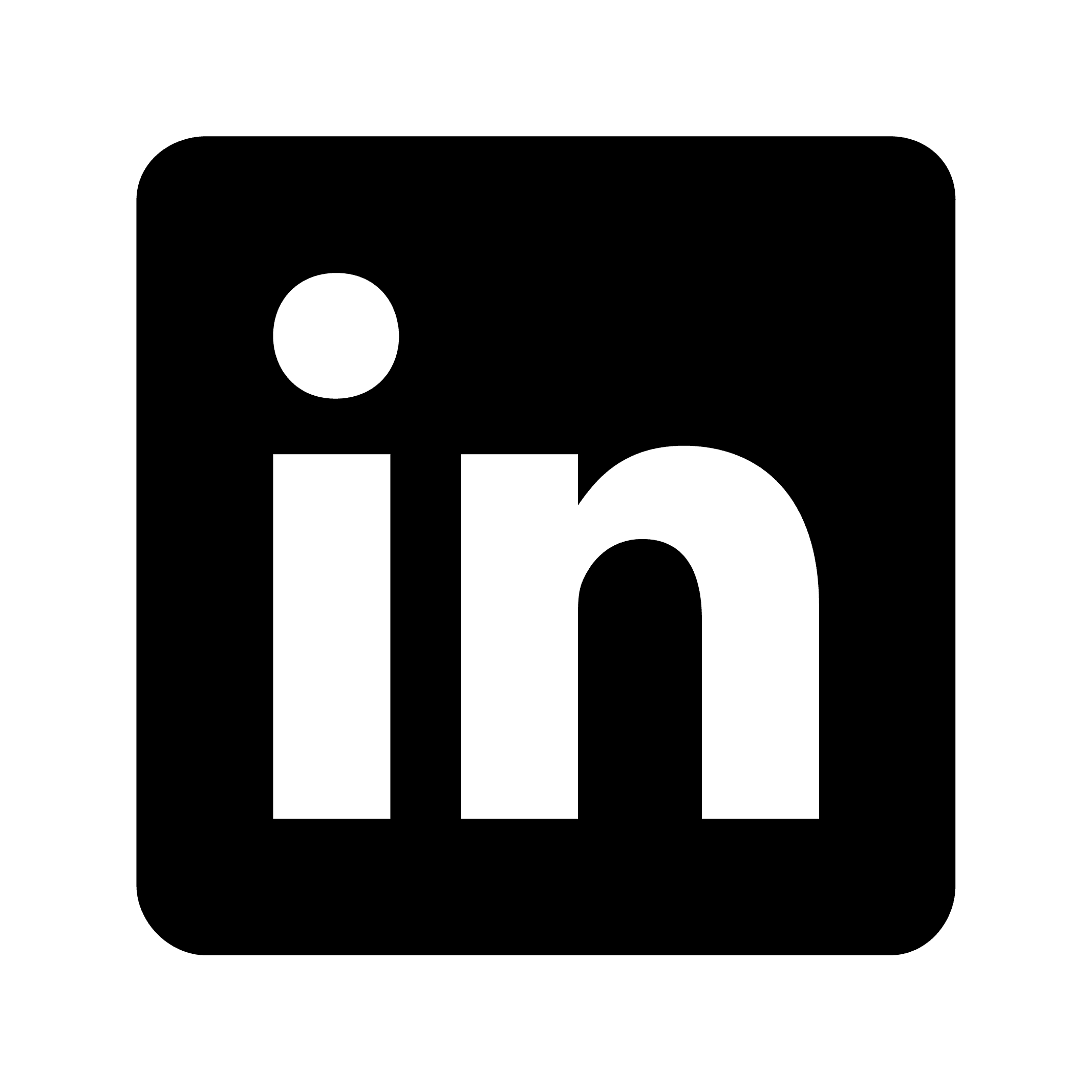type: how-to title: How to record a webinar on your computer description: Recording webinars: methods, steps, and best practices
How to record a webinar on your computer
Webinar recordings serve as valuable reference material, enabling knowledge sharing, documentation, learning at your own pace, and content repurposing. This guide covers different recording methods, step-by-step instructions, and best practices to help you effectively capture and use webinar content.
Why record webinars?
Before diving into the how-to, let's consider why recording webinars is beneficial:
Reference material: Access important information shared during the webinar anytime
Team sharing: Share the knowledge with colleagues who couldn't attend
Documentation: Maintain records of important meetings and discussions
Learning: Review complex concepts or instructions at your own pace
Content creation: Repurpose valuable content for other uses
Methods for recording webinars
Method 1: Using built-in recording tools
Many webinar platforms include native recording capabilities:
Imagine you're attending a product demo webinar. The host has enabled recording permissions for all participants. In this case, you'll typically see a "Record" button in the control panel. By clicking this, you can start recording the session directly within the platform.
Advantages:
Simple, one-click process
Usually captures all elements (video, audio, screen sharing)
Often includes cloud storage options
Limitations:
Not all hosts enable recording for participants
Quality and format options may be limited
Some platforms only allow hosts to record
Method 2: Screen recording software
When built-in options aren't available, dedicated screen recording software offers a reliable alternative:
Let's say you're attending a webinar through a platform that doesn't offer recording for participants. You could use a screen recording application to capture everything displayed on your screen along with the audio.
Popular screen recording options include:
OBS Studio (Open Broadcaster Software)
Camtasia
SnagIt
QuickTime (for Mac users)
Xbox Game Bar (built into Windows 10/11)
Advantages:
Works with any webinar platform
More control over recording quality and format
Can capture specific areas of your screen
Limitations:
Requires separate software installation
May impact computer performance during recording
Audio capture may require additional setup
Method 3: Using Circleback for comprehensive webinar recording and analysis
For professionals who need more than just basic recording capability, Circleback offers an integrated solution that combines recording with intelligent features:
You're attending a critical strategy webinar with multiple stakeholders discussing quarterly goals. Using Circleback, you can record the entire session, and the platform will identify speakers, generate transcripts, create action items, and make the content searchable.
Key Circleback features for webinar recording:
Automatic participant voice identification
Real-time transcription
Meeting assistant for questions about content
Action item extraction
Integration with calendar events
Easy sharing options with team members
Advantages:
Comprehensive solution beyond simple recording
Automatic organization of information
Searchable content
Time-saving through automation
Integration with workflows and other tools
Step-by-step guide to recording a webinar
Preparation before the webinar
Check permission and policies:
Confirm the webinar host allows recording
Review any confidentiality agreements
Consider informing participants if you're recording
Test your setup:
Ensure you have sufficient storage space
Check your audio input settings
Test your chosen recording method on a small meeting
Prepare your environment:
Close unnecessary applications to improve performance
Silence notifications to avoid disruptions
Connect to a stable internet connection
During the webinar
Start recording at the right time:
Begin recording slightly before the official start
Capture introductions and preliminary information
Monitor the recording:
Periodically check that your recording is working
Watch for any audio or video issues
Be prepared with a backup recording method
Take complementary notes:
Mark important timestamps
Note key points for easier navigation later
After the webinar
Process the recording:
Save the file with a descriptive name (e.g., "Q4_Marketing_Strategy_Webinar_2025-04-15")
Convert to a standard format if needed
Consider basic editing to remove unnecessary portions
Organize for accessibility:
Store in a logical folder structure
Add relevant tags or metadata
Create a system for finding recordings later
Share appropriately:
Determine who needs access
Choose secure sharing methods
Include context when sharing
Using Circleback for enhanced webinar recording
If you're using Circleback to record webinars, the process is streamlined and offers additional benefits:
Set up for recording:
Open the Circleback desktop app before your webinar
Access the record panel from the menu bar (macOS) or system tray (Windows)
Configure your recording options
Automated recording:
Enable automatic recording tied to calendar events
Circleback can start and end recordings based on your schedule
Recordings start immediately after pressing the button
Access and use content:
View transcripts, recordings, and automatically generated notes
Use the meeting assistant to ask questions about the webinar content
Reference source moments in the recording for specific information
Create tasks from action items mentioned during the webinar
Share with your team:
Add team members as viewers for free
Include recording and transcript access in emails to participants
Associate recordings with calendar events for better organization
Integrate with your workflow:
Connect Circleback with tools like HubSpot, Linear, Monday.com through automations
Use webhooks or Zapier integration for custom connections with thousands of apps
Create customized automations based on meeting tags or participant information
Best practices for webinar recording
Always seek permission:
Respect privacy and intellectual property
Obtain explicit permission when recording others
Optimize for quality:
Use headphones for better audio quality
Close bandwidth-heavy applications
Consider recording at a higher resolution for important content
Create a systematic approach:
Develop a consistent naming convention
Establish a regular storage location
Implement a review process after recording
Consider hybrid approaches:
Combine recordings with notes
Use timestamps to mark key moments
Create summaries to accompany recordings
Troubleshooting common issues
Poor audio quality: Use external microphones or headsets; position closer to speakers
Storage limitations: Clean up old recordings; use cloud storage options
Performance issues: Close unnecessary applications; lower video quality if needed
Missing parts of the webinar: Start recording early; have backup recording methods