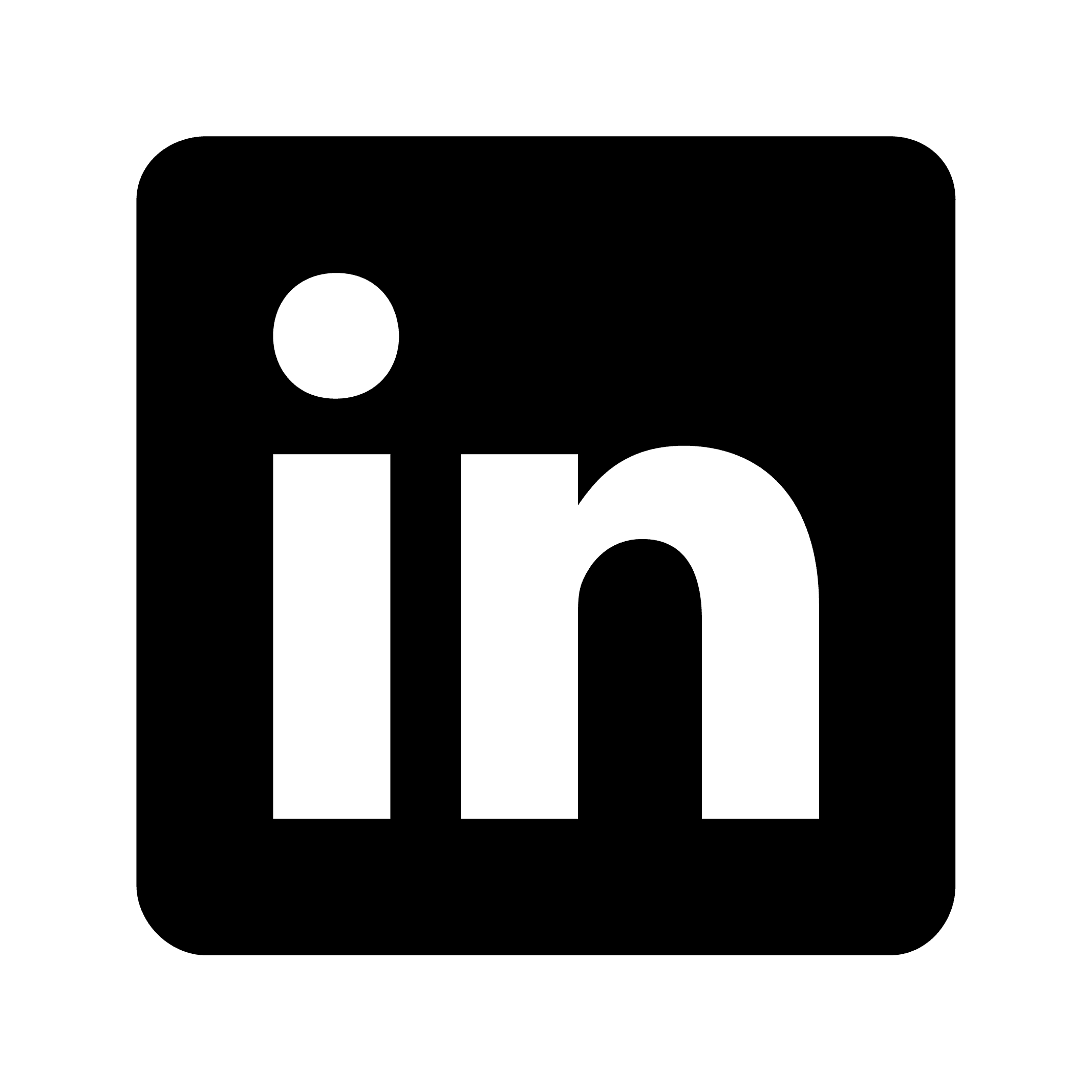How to record FaceTime with audio
Recording a FaceTime call isn't built directly into Apple's software, but there are several effective workarounds. Each method has its strengths and limitations, with the right choice depending on your specific needs and equipment. Before recording any call, remember that in many places, you need to inform all participants and get their consent.
Method 1: Screen recording on Mac (with workaround for audio)
If you're using a Mac, you can use the built-in screen recording feature with a specific setup to capture both video and audio:
Open QuickTime Player on your Mac
Select "New Screen Recording" from the File menu
Configure audio settings by clicking the dropdown arrow next to the record button
Select an external microphone if available (this is crucial as it works better than the internal mic)
Start your FaceTime call
Begin recording by clicking the record button in QuickTime
Position your microphone close enough to capture all voices clearly
This works because you're recording the audio coming through your speakers rather than trying to directly capture the FaceTime audio stream. The external microphone picks up the ambient sound in the room, including the voices from your call.
Method 2: Using iOS screen recording with a workaround
On an iPhone or iPad running iOS 15 or later:
Open Control Center by swiping down from the top-right corner
Long-press the Screen Recording button
Enable microphone by tapping the microphone icon to turn it on
Start recording and then open FaceTime
Make your call
Note that many users report mixed results with iOS 15+ due to Apple's privacy measures. You might need these modifications:
Use speaker mode during your FaceTime call
Maximize volume so the external microphone can pick up all participants
Place the device in a quiet environment to minimize background noise
Method 3: Using Circleback for professional recording and transcription
For reliable, high-quality recordings with additional features like transcription:
Set up Circleback by visiting circleback.ai and creating an account
Connect your calendar to automatically record scheduled FaceTime meetings
For ad-hoc recordings, use the "New Recording" option
During your FaceTime call, Circleback will capture both video and audio
After the call, you'll get a complete transcript, AI-generated notes, action items, and searchable content
This approach works well for business users who need complete records of their conversations with minimal setup effort.
Method 4: Alternative external recording setup
If you're still having trouble capturing audio, try this external setup:
Use a second device (smartphone, tablet, or digital recorder)
Position it near your Mac's speakers
Start recording on this second device before beginning your FaceTime call
After the call, combine the audio from your second device with the video recorded on your Mac using video editing software
This old-school approach is surprisingly effective and gives you a backup recording option.
Important legal considerations
Before recording any FaceTime call:
Know the consent requirements in your jurisdiction - many require all parties' consent
Inform all participants with something like: "Just to let you know, I'll be recording our conversation today for [specific purpose]. Is that okay with everyone?"
Get verbal confirmation from all participants at the beginning of the recording
Troubleshooting common issues
If you're experiencing problems:
Check your iOS or macOS version - make sure you're running the latest update
Verify microphone permissions - ensure screen recording has permission to access your microphone
Test external microphone - if using an external mic, verify it's properly connected and selected
Adjust speaker volume - if using ambient recording methods, make sure the speaker volume is high enough