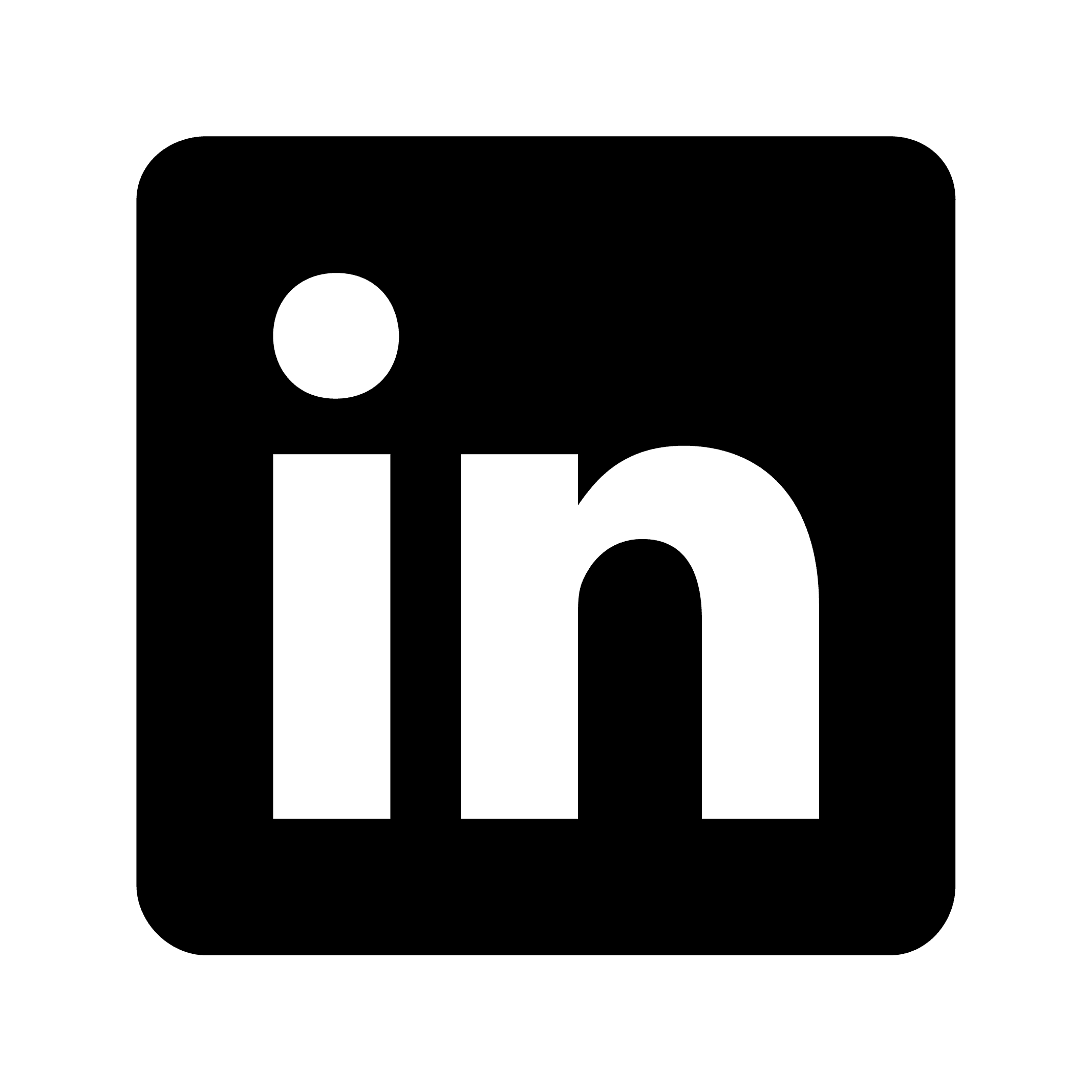Recording in-person meetings with Fathom – Workarounds
Using Fathom for in-person meetings
Fathom is an AI notetaker designed for virtual meetings that records and transcribes video meetings, generates quick summaries, creates shareable video clips, and offers an interactive AI assistant for searching meeting content. While Fathom doesn't have a built-in solution for in-person meetings, there are several practical workarounds to extend its capabilities to face-to-face gatherings.
Understanding Fathom's core capabilities
Fathom works primarily as an AI notetaker for virtual meetings. It offers automatic recording and transcription of video meetings, AI-generated meeting summaries available within 30 seconds, the ability to create and share video clips of key moments, and an interactive AI assistant for searching meeting content. It integrates with CRMs and other productivity tools, and supports multiple languages with translation capabilities.
Fathom doesn't have a native solution for in-person meetings, which is why you need workarounds.
Workaround 1: The virtual bridge method
The most straightforward approach to using Fathom for in-person meetings is to create a virtual bridge.
How it works:
Set up a laptop or tablet with a video conferencing tool (Zoom, Google Meet, or Microsoft Teams)
Position the device to capture the room's participants
Start a meeting with just yourself as the host
Activate Fathom to join the virtual meeting
Ensure the device's microphone can pick up the room's conversation
Practical Example: Sarah, a project manager at a design firm, has weekly in-person team meetings. She sets up her laptop on the conference table, starts a Zoom meeting, and enables Fathom. The laptop's camera captures the team members seated around the table, while its microphone records their discussion. After the meeting, Sarah has access to Fathom's AI summary and searchable transcript, which she shares with team members who couldn't attend.
Considerations:
Room acoustics may impact audio quality
Proper microphone placement is crucial
External microphones may improve audio capture in larger rooms
Test the setup before important meetings
Workaround 2: The hybrid meeting approach
This method works particularly well for situations where some team members are remote.
How it works:
Set up a standard hybrid meeting with remote participants joining via video conference
Ensure in-room participants are visible on camera
Use good quality conference room audio equipment
Have Fathom join the meeting as it would normally
Conduct the meeting as usual with both in-person and remote attendees
Practical Example: Marcus leads a marketing team with members in multiple offices. During their quarterly planning session, five team members gather in the main conference room while three join remotely via Microsoft Teams. Marcus uses the room's professional audio/video setup to ensure remote participants can see and hear everyone clearly. Fathom joins the meeting automatically, capturing the entire discussion regardless of whether contributions come from in-room or remote participants.
Considerations:
Conference room audio systems generally provide better sound quality
Ensure all in-room participants are visible on camera
Test the setup to confirm Fathom can accurately identify different speakers
Workaround 3: The audio-only method
When video isn't necessary or practical, you can still use Fathom's transcription capabilities.
How it works:
Start a video meeting on your device without using the camera
Place the device centrally to capture audio
Activate Fathom to join the meeting
Proceed with your in-person discussion
Practical Example: Alex, a consultant, meets with clients in their offices frequently. During one particular strategy session, he places his tablet in the center of the table, starts a Google Meet without video, and enables Fathom. The tablet captures the audio of the two-hour brainstorming session. Afterward, Alex has a complete transcript and AI summary of all the ideas discussed, saving him hours of manual note-taking and ensuring nothing was missed.
Considerations:
Without video, Fathom may have more difficulty distinguishing between speakers
Consider introducing participants by name when they first speak
Higher-quality external microphones may improve transcription accuracy
Workaround 4: The recording device integration
For meetings where laptops or tablets might be distracting, consider using a dedicated recording device.
How it works:
Use a high-quality audio recorder to capture the in-person meeting
After the meeting, play back the recording in a video meeting with Fathom
Let Fathom process the playback as if it were a live meeting
Practical Example: Tanya, an executive coach, prefers to keep technology minimal during her coaching sessions. She uses a small professional audio recorder during her in-person sessions. After each session, she starts a Zoom meeting on her computer, plays back the recording, and has Fathom join to transcribe and summarize the coaching conversation. This provides her with searchable notes and action items while maintaining a distraction-free environment during the actual session.
Considerations:
This method requires additional time for playback
Audio quality is critical for accurate transcription
Test different playback methods to find what works best with Fathom
Best practices for all workarounds
Regardless of which method you choose, these best practices will help optimize your experience:
Test your setup before critical meetings: Run a trial with colleagues to ensure audio quality is sufficient for Fathom to produce accurate transcriptions.
Consider room acoustics: Minimize background noise and echoes. Smaller rooms with soft furnishings typically produce better audio.
Use external microphones when possible: For larger meetings, conference microphones or omnidirectional mics can dramatically improve audio capture.
Speak clearly and avoid talking over others: This helps Fathom accurately transcribe and attribute statements to the correct speakers.
Introduce key topics verbally: Stating the current agenda item or discussion topic helps create better structure in Fathom's summaries.
Review and edit summaries: While Fathom's AI is powerful, reviewing its output for any misinterpretations is always good practice.
Limitations and considerations
While these workarounds can be effective, it's important to acknowledge certain limitations:
Audio quality challenges: In-person recording typically won't match the clarity of direct digital audio in virtual meetings.
Speaker identification: Fathom may struggle to correctly identify who is speaking without clear visual cues.
Legal considerations: Always inform attendees that the meeting is being recorded and get appropriate consent.
Technical setup time: These workarounds require additional setup compared to Fathom's integration with virtual meetings.