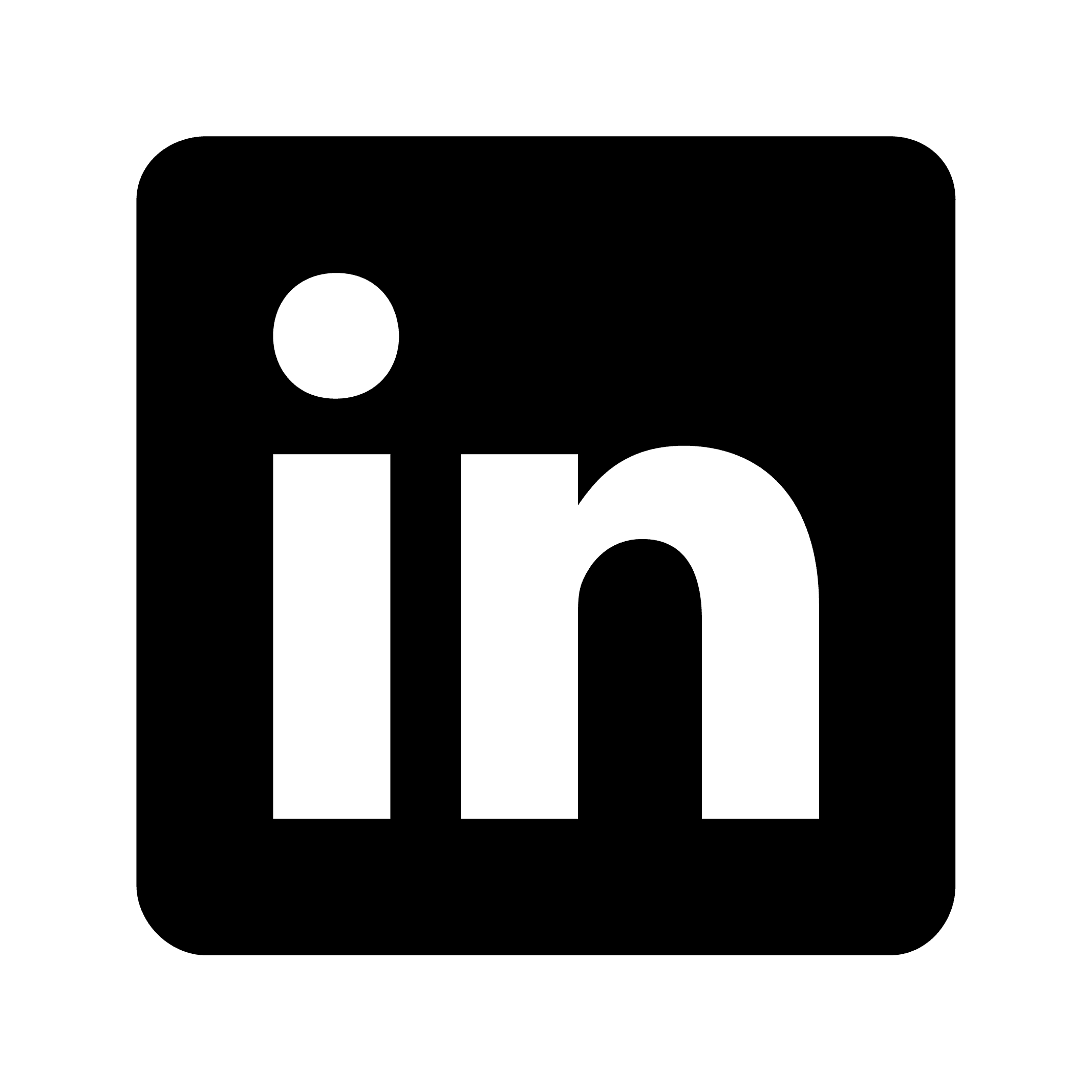Recording in-person meetings with Zoom – Workarounds
Recording in-person meetings with Zoom
Meetings happen in person, but without good records, most of what gets said is forgotten. Studies show people only remember about 20% of what they hear in meetings without notes. Recording in-person meetings with Zoom creates a complete record of discussions, helps absent members catch up, lets you check exact wording later, frees you from constant note-taking, and can generate summaries and action items automatically.
Why record in-person meetings with Zoom?
In-person meetings remain vital for collaboration, but without proper documentation, valuable insights can be lost. According to recent studies, professionals retain only about 20% of information shared during meetings without supporting documentation. By recording in-person meetings, you can:
Create a complete record of discussions and decisions
Allow absent team members to catch up
Reference exact wording of agreements or plans
Focus on participation rather than note-taking
Generate AI-powered summaries and action items
Setting up Zoom for in-person meeting recording
Equipment needs
To effectively record an in-person meeting using Zoom, you'll need:
A laptop or tablet with the Zoom desktop client installed
A quality external microphone (omnidirectional preferred for group settings)
Optionally, a web camera to capture visual elements
A Zoom account with cloud recording capabilities
Basic setup process
Position your device centrally: Place your laptop or tablet where it can capture audio from all participants.
Connect your external microphone: For best results, use a conference microphone designed to capture audio from multiple directions.
Start a new Zoom meeting: Launch Zoom and start a meeting with yourself as the only participant.
Configure audio settings: Select your external microphone as the audio input source.
Begin recording: Click the record button and select "Record to Cloud" to activate Zoom's AI features.
Using Zoom.AI for in-person meeting analysis
Zoom's AI Companion brings intelligent features to your recorded meetings, making it useful for in-person gatherings.
Smart recording features
When you enable Smart Recording with AI Companion, you gain access to:
Smart Chapters: The AI automatically divides your recording into logical sections based on discussion topics, making it easy to navigate through a lengthy meeting recording.
Recording Highlights: The system identifies and marks the most important parts of your meeting, allowing you to quickly review critical moments without watching the entire recording.
Next Steps Generation: After the meeting, Zoom.AI analyzes the conversation and automatically compiles action items and follow-up tasks mentioned during the discussion.
Meeting Coaching: For those interested in improving their meeting facilitation skills, the AI provides analytics on factors like talk speed, talk-listen ratio, monologue length, filler word usage, and patience in discussions.
Example: Using smart recording for a project planning session
Imagine your marketing team is conducting an in-person brainstorming session for an upcoming product launch. By setting up Zoom.AI recording:
The two-hour meeting is automatically divided into chapters like "Target Audience Discussion," "Messaging Strategy," and "Timeline Planning."
Key decisions, such as the campaign budget and launch date, are highlighted for easy reference.
Next steps like "Sarah to create initial design mockups by Friday" and "Marcus to contact potential influencers" are automatically compiled.
As the meeting facilitator, you receive analytics showing you dominated 60% of the conversation, potentially limiting team input.
Setting up smart recording with Zoom.AI
To enable Smart Recording with AI Companion for in-person meetings:
Account-level setup (for administrators)
Sign in to the Zoom web portal as an admin
Navigate to Account Management → Account Settings
Click the AI Companion tab
Under Recording, enable "Smart Recording with AI Companion"
Select desired features:
Create recording highlights
Create smart chapters
Create next steps
Meeting coaching
User-level setup
Sign in to your Zoom account
Go to Settings in the navigation menu
Click the AI Companion tab
Enable "Smart Recording with AI Companion"
Select which specific features you want to use
Practical workaround for medical appointments
One particularly valuable application of this technique is for medical appointments, as highlighted by this user experience:
"My husband recently visited a neurologist who presented three treatment options very quickly. Without fully understanding all options, he chose an expensive new treatment. Had we recorded the appointment using Zoom.AI, we could have reviewed all options carefully afterwards and potentially made a different decision."
To use this approach for medical appointments:
Before the appointment, explain to your healthcare provider that you'd like to record the discussion for your personal reference
With permission, open a Zoom meeting on your phone or tablet
Place the device where it can capture both your and the doctor's voices
Start the cloud recording
After the appointment, review the AI-generated summary and smart chapters to better understand treatment options and medical advice
Managing and sharing recorded in-person meetings
After recording your in-person meeting with Zoom:
Accessing and editing recordings
Sign into the Zoom web portal
Navigate to Recordings & Transcripts
On the Cloud Recordings tab, locate your meeting
Click on the video thumbnail to open the recording
Editing features
Transcript Editing: Correct any transcription errors by hovering over text and clicking the pencil icon
Highlight Adjustment: Add or remove highlights by clicking the highlight icon next to specific paragraphs
Chapter Modification: Edit chapter titles, start/end times, or add new chapter divisions
Sharing options
Full Recording: Share the entire recording with all AI-generated elements
Highlights Only: Save only the highlighted sections as a separate clip for more concise sharing
Text Summaries: Copy the AI-generated chapters overview or next steps to share via email or other channels
Limitations and considerations
While using Zoom to record in-person meetings offers many benefits, be aware of these considerations:
Legal requirements: In many jurisdictions, you must obtain consent from all participants before recording conversations
Audio quality: The effectiveness of transcription depends heavily on audio clarity and speaker proximity to the microphone
Account requirements: Smart Recording features require a paid Zoom Workplace account (Pro, Business, or Enterprise level)
Privacy concerns: Be transparent about how the recording will be used and stored
Language support: AI features work best with English and selected other languages