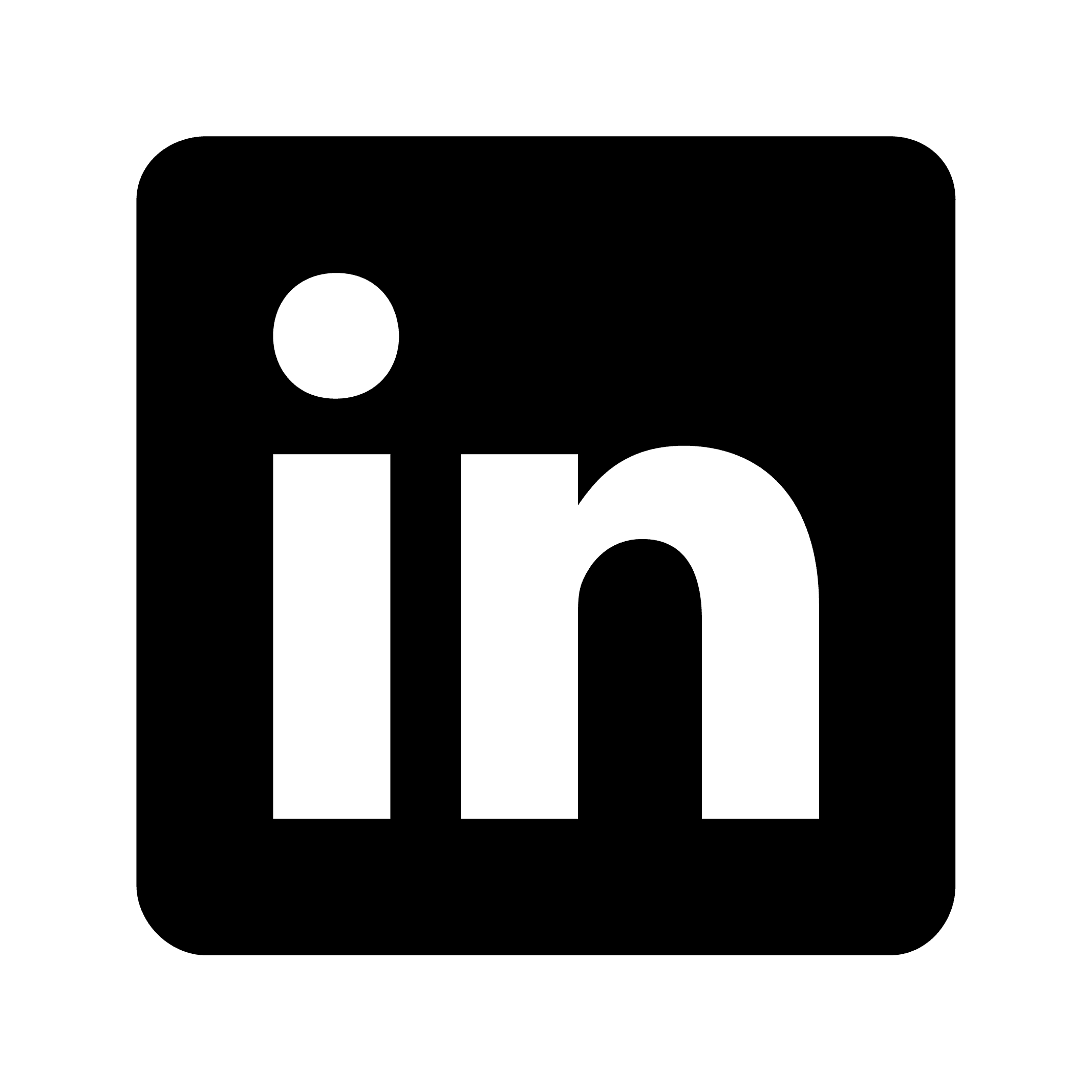How to transcribe a Google Meet meeting
Google Meet offers built-in transcription that converts spoken conversations into text during meetings. This feature is available for specific Google Workspace editions and supports eight languages, but only works on computers, not mobile devices. Users need a compatible subscription, sufficient Drive space, and proper access rights to use the service.
Understanding Google Meet transcription features
Google Meet provides built-in transcription functionality for certain Google Workspace editions, including Business Standard, Business Plus, Enterprise tiers, Teaching & Learning Upgrade, Education Plus, and Workspace Individual. The transcription feature automatically converts spoken words into text during your meeting, creating a searchable document that captures the conversation.
Currently, Google Meet's transcription feature supports eight languages:
English
French
German
Italian
Japanese
Korean
Portuguese
Spanish
It's important to note that the built-in transcription feature is only available for users on computers or laptops, not mobile devices.
Prerequisites for Google Meet transcription
Before attempting to transcribe your Google Meet session, ensure you have:
A compatible Google Workspace subscription (as listed above)
Sufficient free space in both:
Your Workspace organization's Google Drive
The meeting host's Drive
Access rights (if host management is enabled, only hosts and co-hosts can activate transcription)
How to enable transcription during a Google Meet meeting
Enabling transcription during your Google Meet is straightforward:
Join or start your Google Meet meeting from your computer
Look for the Activities menu at the bottom right of your screen
Click on "Transcripts" and then select "Start Transcription"
Confirm by clicking "Start"
Once activated, all participants will see a Transcripts icon at the top left of the meeting window, indicating that transcription is in progress.
Stopping and managing transcription
To stop the transcription:
Click on Activities > Transcripts > Stop Transcription
Confirm by clicking "Stop"
Keep in mind:
Transcription stops automatically when all participants leave the meeting
You cannot pause transcription, but you can stop one transcript and start a new one during the same meeting
Each time you start transcription, you'll receive a separate transcript file
Accessing your meeting transcript
After your meeting concludes, an automated email with a link to the transcript will be sent to:
The meeting host
Any co-hosts
The person who activated the transcription
For longer meetings, the transcript may take additional time to process.
Limitations of Google Meet's built-in transcription
While Google Meet's transcription feature is useful, it has some limitations:
It only captures spoken words, not chat messages
It requires a compatible Google Workspace subscription
The accuracy can vary depending on audio quality, accents, and technical terminology
It works only on computer platforms, not mobile devices
Enhancing your meeting transcription experience with Circleback
For organizations seeking a more comprehensive solution, Circleback offers an AI-powered alternative that goes beyond basic transcription to transform how teams capture and use meeting content.
Why choose Circleback for Google Meet transcription
Circleback provides several advantages over standard transcription:
Meticulous, Organized Notes: Unlike raw transcripts, Circleback automatically organizes content into structured notes that highlight key topics discussed.
Action Item Tracking: Circleback identifies and assigns action items to meeting participants, ensuring follow-ups are properly tracked. For example, if Sarah mentions she'll send a media kit to a client by Friday, Circleback will automatically capture this as an action item assigned to Sarah with the relevant deadline.
Meeting Insights: Beyond transcription, Circleback identifies important metrics and decisions. If your team discusses and approves a $25,000 budget for a new project, Circleback will highlight this key decision in the meeting overview.
Multi-language Support: With support for over 100 languages, Circleback excels at capturing conversations in diverse multinational teams.
Platform Flexibility: Unlike Google Meet's native transcription, Circleback works for both virtual and in-person meetings.
Advanced Search Capabilities: Finding specific information from past meetings is simple with AI-powered search that goes beyond typical keyword searching.
Real-world applications
Consider this scenario: Your marketing team holds a weekly Google Meet to discuss campaign performance. With Circleback:
The entire meeting is automatically transcribed and organized by topic
Budget decisions (like a $28,000 agreement for month one ad spend) are highlighted in the overview
Action items (such as "Emma to confirm colors with Nick") are automatically assigned to team members
The entire conversation is searchable, allowing you to quickly find discussions about specific campaigns or metrics weeks later
Notes can be automatically shared with stakeholders who couldn't attend
Integrating with your workflow
Circleback connects with popular tools through its integration ecosystem:
Slack for sharing meeting highlights
Notion for knowledge management
HubSpot and Salesforce for CRM updates
Linear for task creation
And many more through Zapier and webhook support
This allows you to automate post-meeting workflows, saving hours of manual documentation and follow-up.
Getting started with Circleback for Google Meet transcription
Getting started with Circleback is simple:
Connect your calendar to automatically identify upcoming Google Meet meetings
Select which meetings you want Circleback to transcribe and analyze
Attend your meetings as usual, focusing on the conversation rather than note-taking
After the meeting, review the AI-generated notes, action items, and insights
Share with team members and set up automations to streamline your workflow
Privacy and security considerations
When implementing any transcription solution, privacy concerns are paramount. Circleback prioritizes data security with industry-leading protection to keep your meeting content confidential. The platform is built with enterprise-grade security standards to ensure your sensitive discussions remain private.